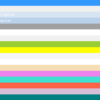大手メーカーで製造された液晶ディスプレイ(モニター)の多くは、本体裏面の接続端子がある部分に品番や型番が記載されています。
しかし、場合によっては品番、型番が記載されている部分が見えなくなっていたり、品番、型番のシールが剥がれていることもあります。
そこで今回は、Windows上で液晶ディスプレイ(モニター)の品番または型番を調べる方法を紹介します。
品番または型番がわからないと、ディスプレイドライバーをダウンロードしたくてもできないので、自分が使っているディスプレイ(モニター)の品番、型番は把握しておいた方がいいです。
コントロールパネルを開く
Windowsのコントロールパネルを開きます。
コントロールパネルを開く方法はいくつかありますが、検索ボックス(タスクバーに表示される検索条件を入力するテキストボックス)に「control」と入力するのが一番簡単です。
コントロールパネルを開く方法の詳細については、以下の記事を参考にしてください。
デバイスとプリンターを表示する
コントロールパネルを開いたら、デバイスとプリンターを表示します。
コントロールパネルの表示方法が「カテゴリ」になっている場合は「ハードウェアとサウンド」にある「デバイスとプリンターの表示」をクリックしてください。
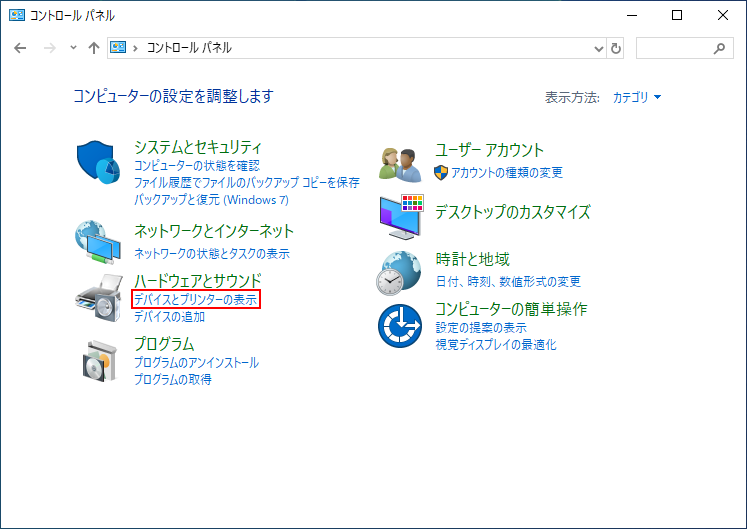
「ハードウェアとサウンド」をクリックした場合は、「ハードウェアとサウンド」のウィンドウが表示されます。
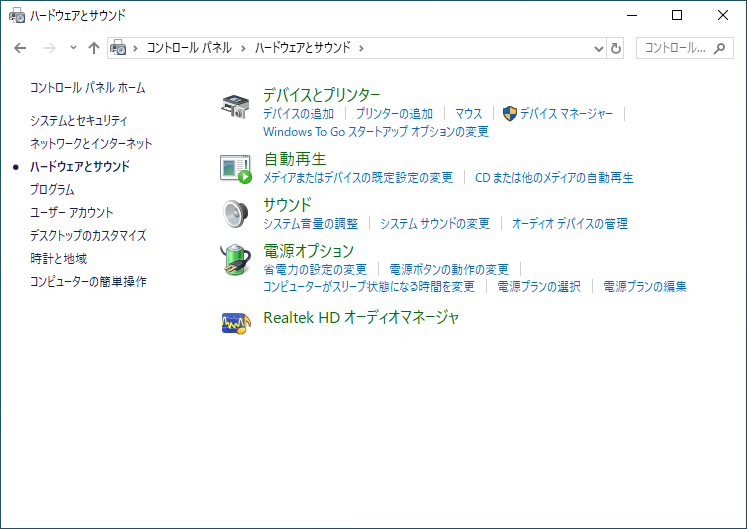
「コントロール パネル > ハードウェアとサウンド」
「ハードウェアとサウンド」を開いた場合は「デバイスとプリンター」をクリックしてください。
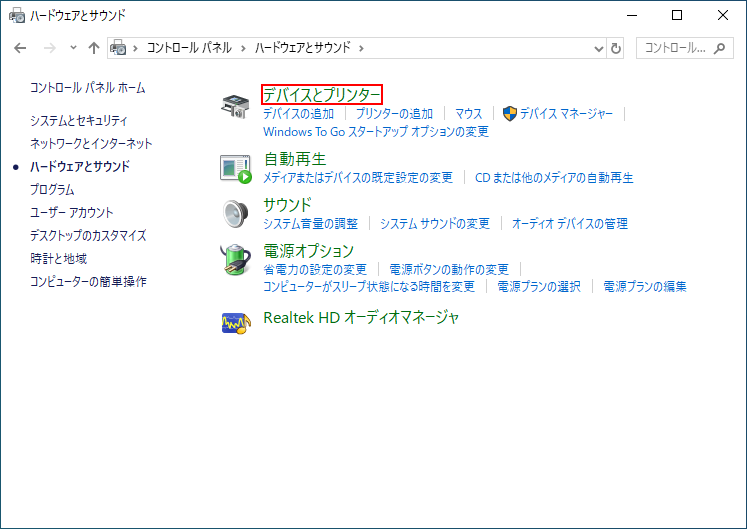
表示方法が「大きいアイコン」または「小さいアイコン」になっている場合は「デバイスとプリンター」をクリックしてください。
![]()
コントロールパネルのデバイスとプリンターのリンクをクリックすると、PC(コンピューター)に接続されているデバイスとプリンターが表示されます。
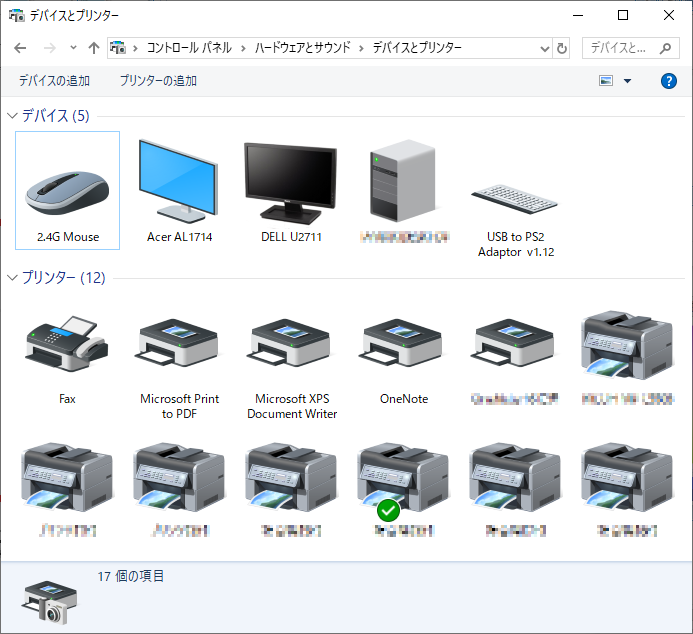
「コントロール パネル > ハードウェアとサウンド > デバイスとプリンター」
液晶ディスプレイ(モニター)の品番、型番を確認する
デバイスとプリンターのウィンドウには、PC(コンピューター)に接続されている液晶ディスプレイ(モニター)が表示されます。
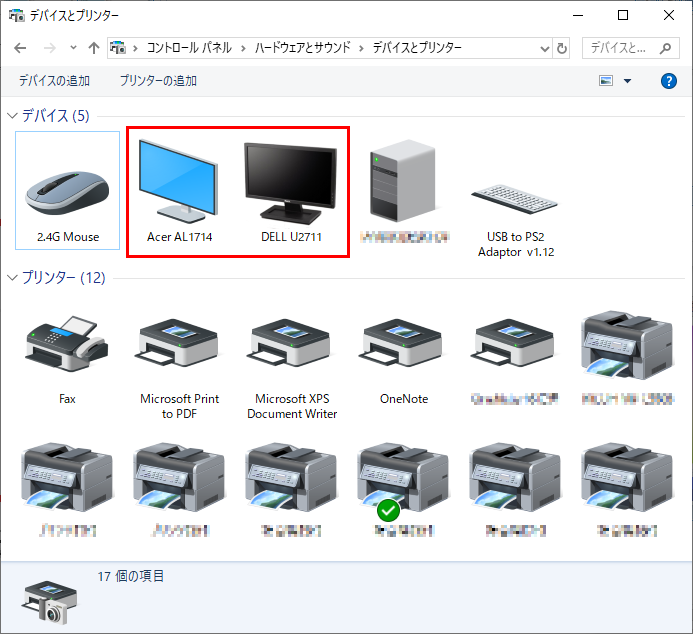
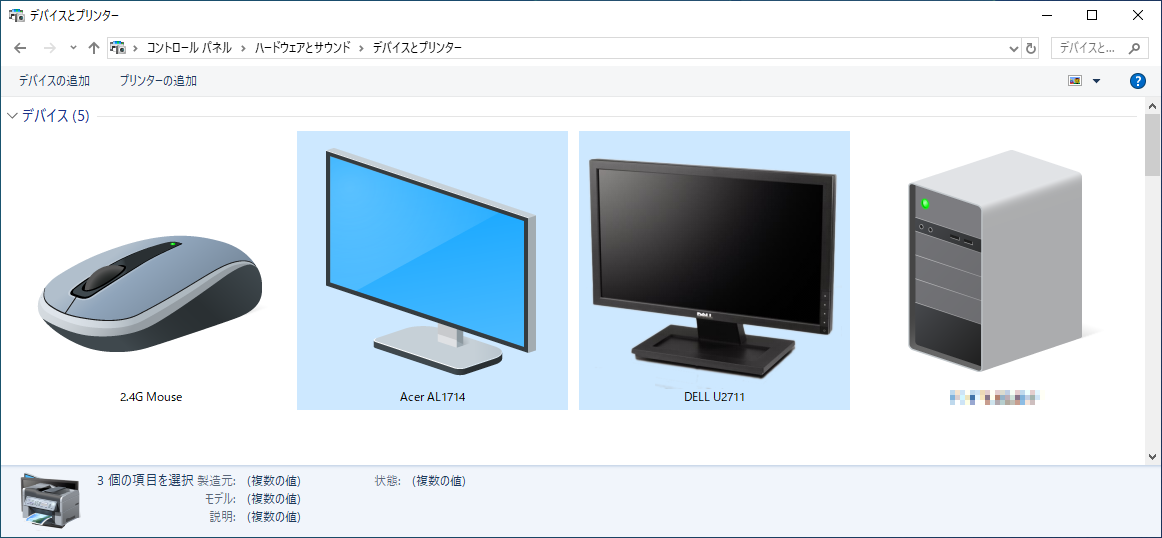
上記の例では、PC(コンピューター)にAcerの「AL1714」と、DELLの「U2711」という型番の2つのディスプレイモニターが接続されています。