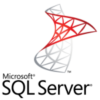PC(パソコン)を使っていて「動作がおかしい時(不安定な時)」や「起動しない時」など、PCに不具合が発生した時、OS(オペレーティングシステム)の診断やメンテナンスするために、Windows OSには「セーフモード」と呼ばれる起動方法が用意されています。
Windowsをセーフモードで起動することで、簡単にOSのメンテナンスや状態の確認ができます。
今回は、Windowsをセーフモードで起動する方法について紹介します。
セーフモードとは、必要最低限のシステム環境でWindows OSがインストールされたPC(パソコン)を起動する「OS診断用の起動モード」です。
PCの動作が不安定な場合には、Windowsをセーフモードで起動して、原因や要因を特定します。
セーフモードでの起動は、通常モードでの起動に比べると、かなりの使用制限が設けられています。
セーフモードでは、キーボードやマウスなどの最低限必要なデバイスドライバーのみが読み込まれます。
また、ネットワークへの接続は原則としてできません。(ネットワークに接続できるセーフモードも別途用意されています。)
セーフモードでは、最低限必要なサービス、プログラムのみ起動するため、スパイウェアやマルウェアなどの通常モードでは削除できない(自動的に起動されてしまうので通常モードでは削除できない)ファイルも削除することが可能です。
目次
System Configuration(システム構成)からセーフモードで起動する
ここでは、System Configuration(システム構成)からセーフモードを起動する方法について記載します。
System Configuration(システム構成)を起動する
System Configuration(システム構成)を起動します。
System Configuration(システム構成)は、スタートメニューの「Windows 管理ツール」内にある「System Configuration」から起動できます。
詳細については、以下の記事を参照してください。
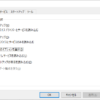
System Configuration(システム構成)
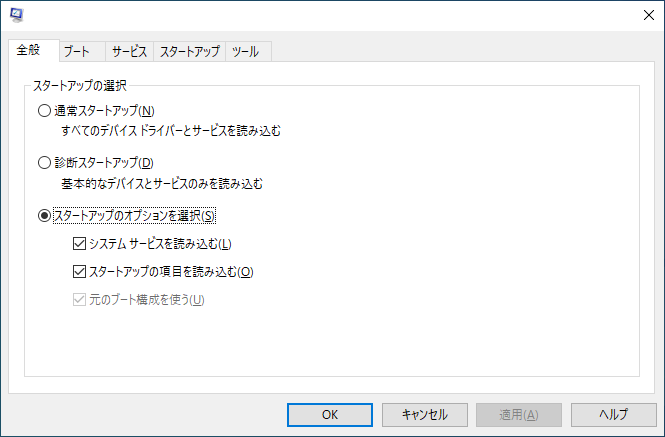
System Configuration(システム構成)の「ブート」タブをクリックします。
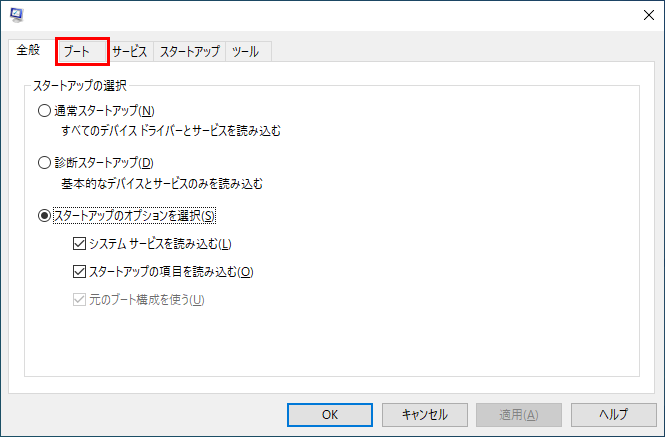
「ブート」タブページにある「ブート オプション」の「セーフ ブート」のチェックボックスをクリックし、チェックをオンにします。
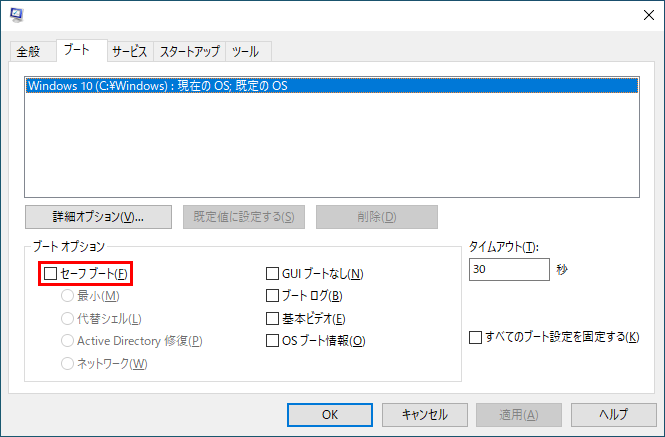
「セーフ ブート」のチェックをオンにして選択すると、セーフブートのオプションが使えるようになりますので、必要に応じてオプションを選択します。
- 最小
- 代替シェル
- Active Directory 修復
- ネットワーク
セーフブートのオプションを選択したら「OK」ボタンをクリックします。
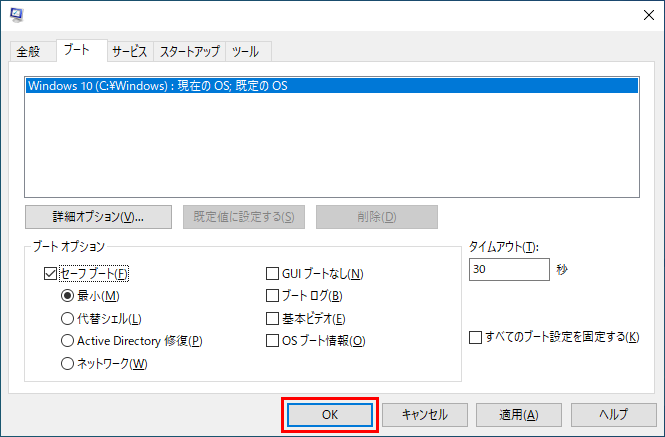
「OK」をクリックすると「システム構成の変更を有効にするには、再起動が必要な場合があります。再起動の前に、開いているファイルをすべて保存し、すべてのプログラムを閉じてください。」というメッセージダウアログボックスが表示されます。
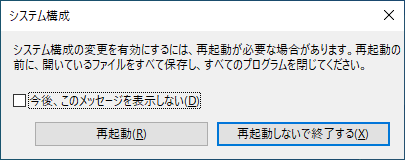
「再起動」ボタンをクリックします。
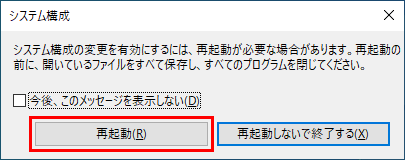
再起動してサインインすると、セーフモードでWinidowsが起動します。
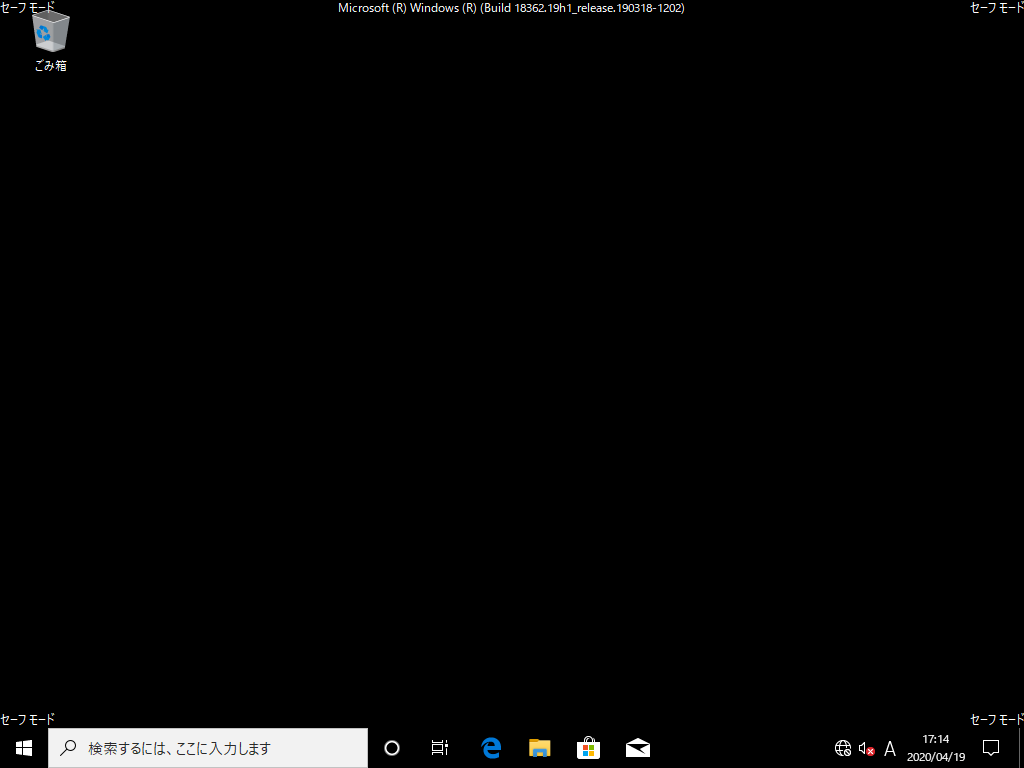
セーフモードでWindowsのの診断やメンテナンスが終了したら、通常モードでWindowsを再起動します。
通常モードで起動する場合は、セーフモードで起動した時と同様に、System Configuration(システム構成)を起動して「ブート」タブをクリックします。
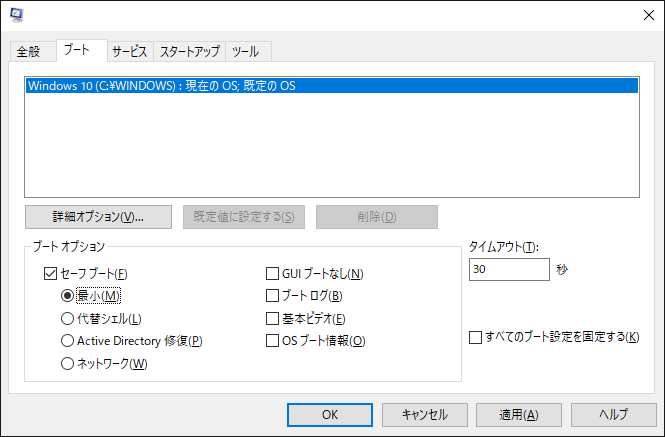
「ブート オプション」の「セーフ ブート」のチェックをオフにして「OK」ボタンをクリックして再起動します。
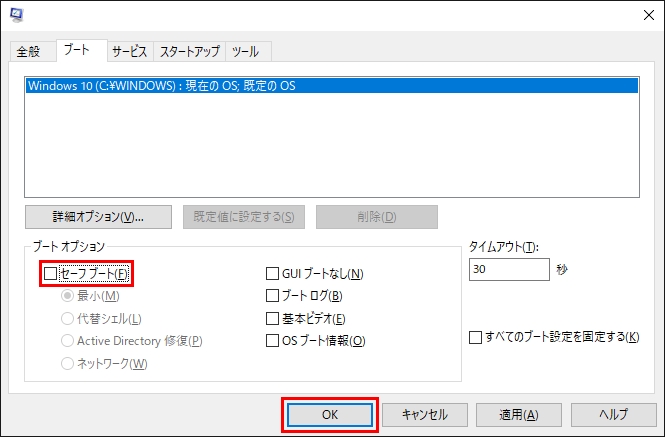
起動オプションの選択からセーフモードで起動する
ここでは、起動オプションの選択(PCの起動のカスタマイズ)からセーフモードで起動する方法について記載します。
起動オプションの選択を表示する方法には
- Winidowsの設定から表示
- コマンドプロンプトから
- ファイル名を指定して実行から
- サインイン画面の再起動から
Winidowsの設定から起動のオプションの選択を表示する
Winidowsの設定を起動します。
Winidowsの設定は、スタートメニューの「歯車」アイコンから起動できます。
詳細については、以下の記事を参照してください。

Winidowsの設定

Winidowsの設定の「更新とセキュリティ」をクリックします。
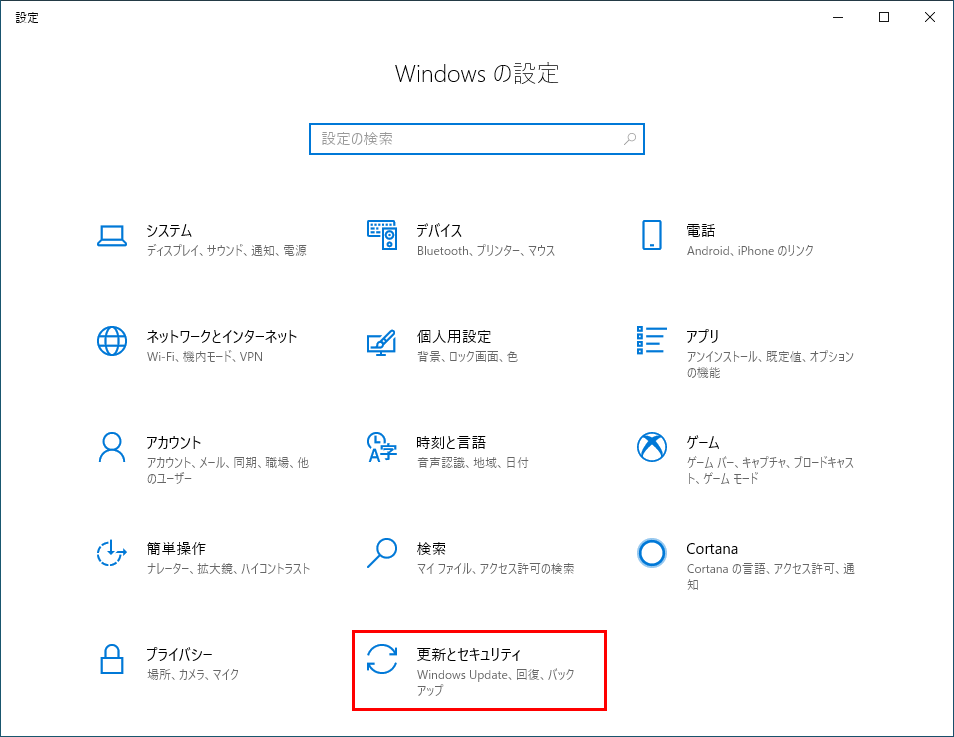
更新とセキュリティが表示されます。
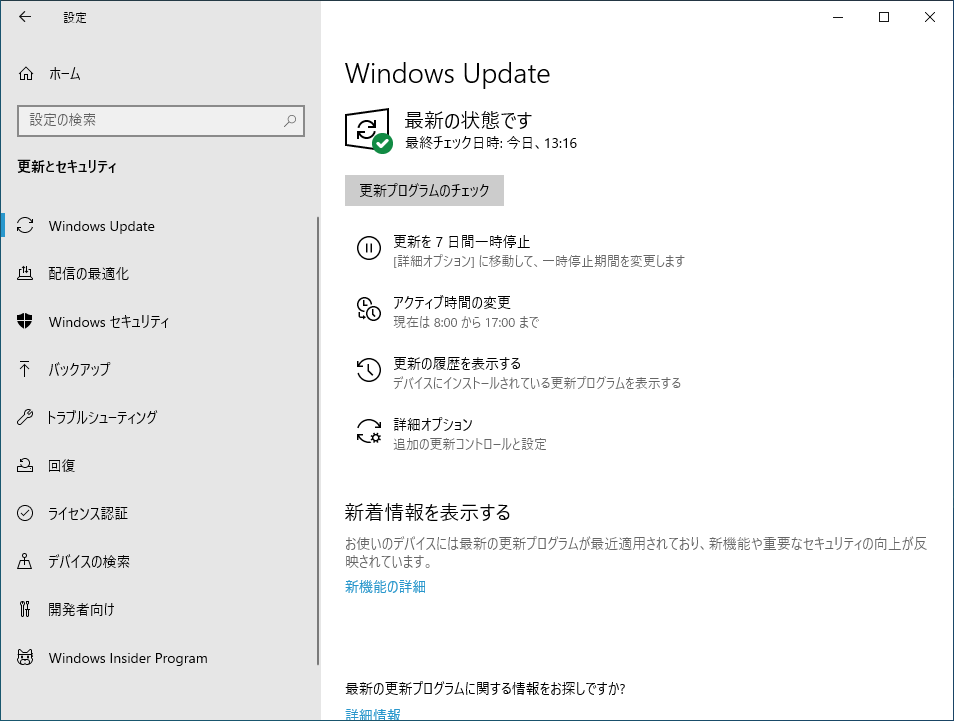
左ペインの「回復」をクリックします。
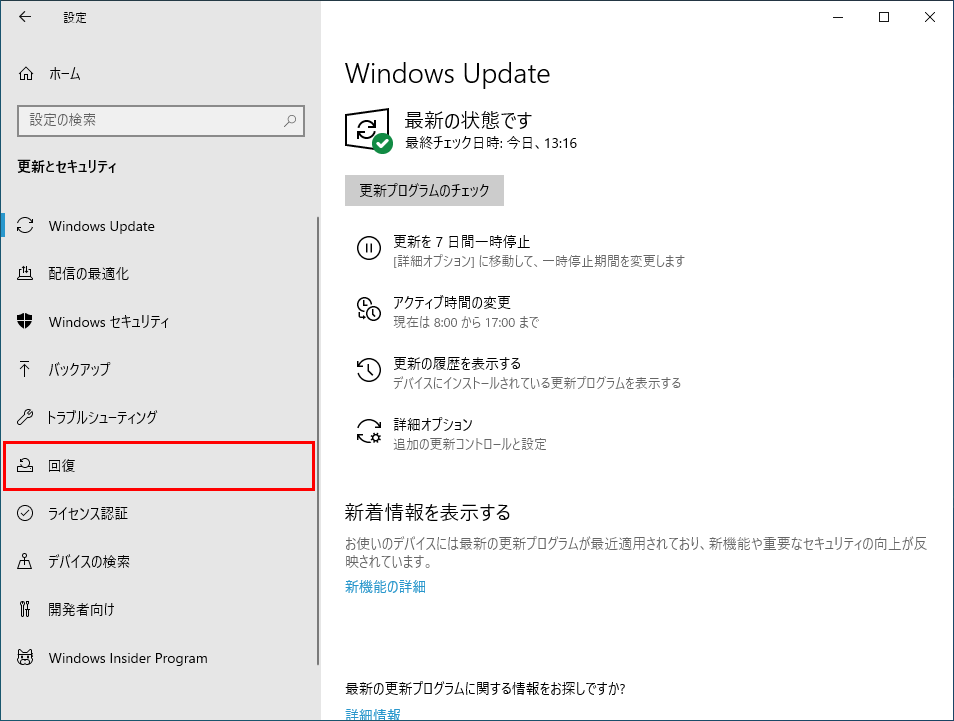
回復が表示されます。
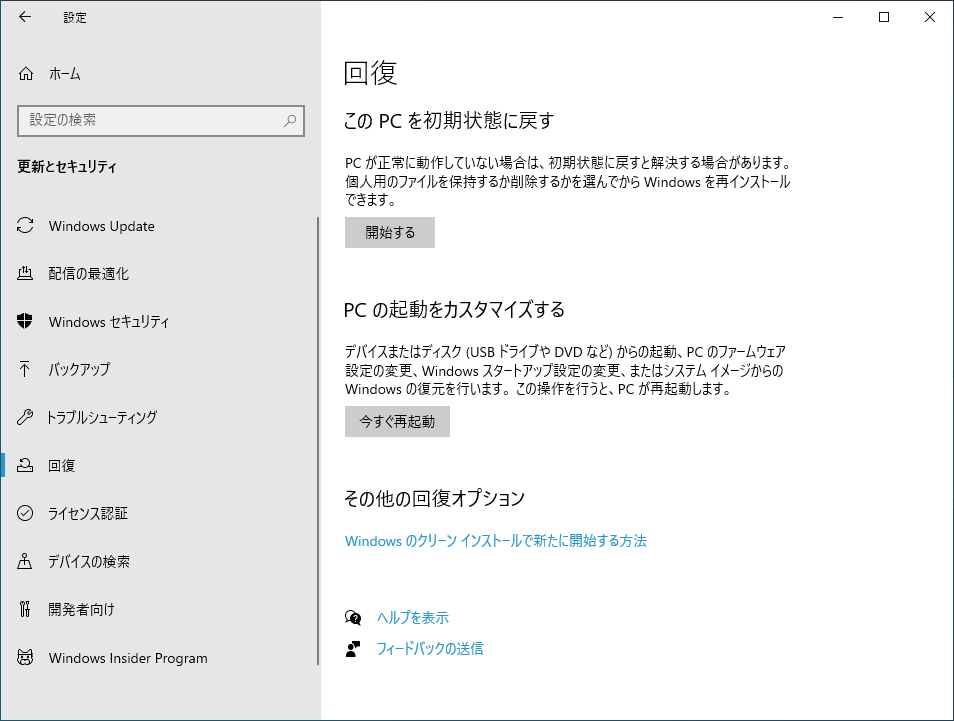
「PC の起動をカスタマイズする」にある「今すぐ再起動」ボタンをクリックします。
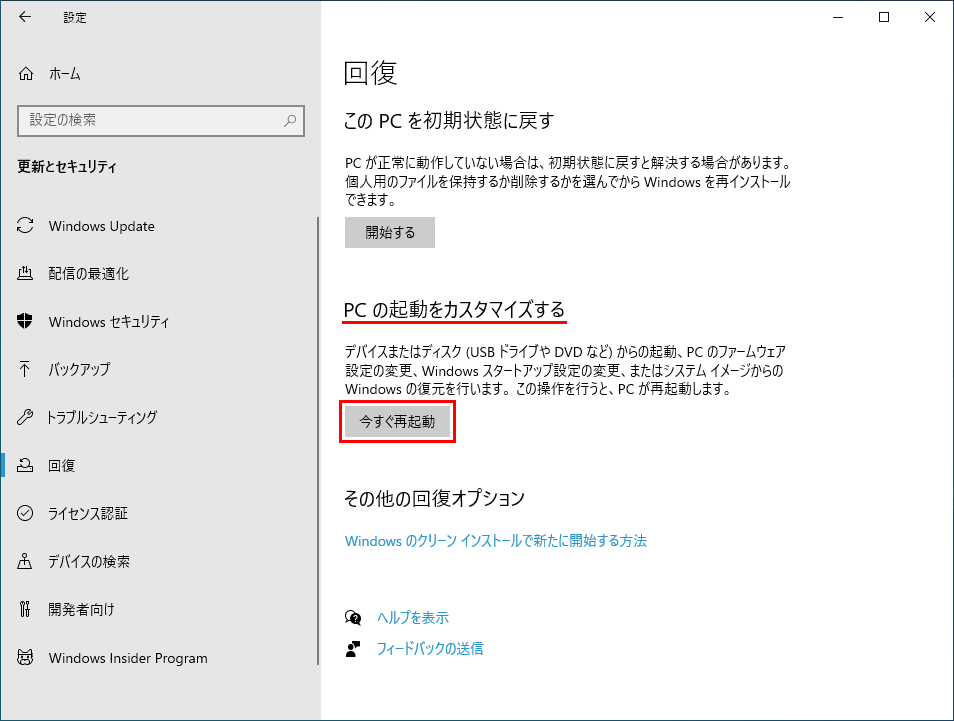
PCが再起動して起動オプションの選択画面が表示されます。
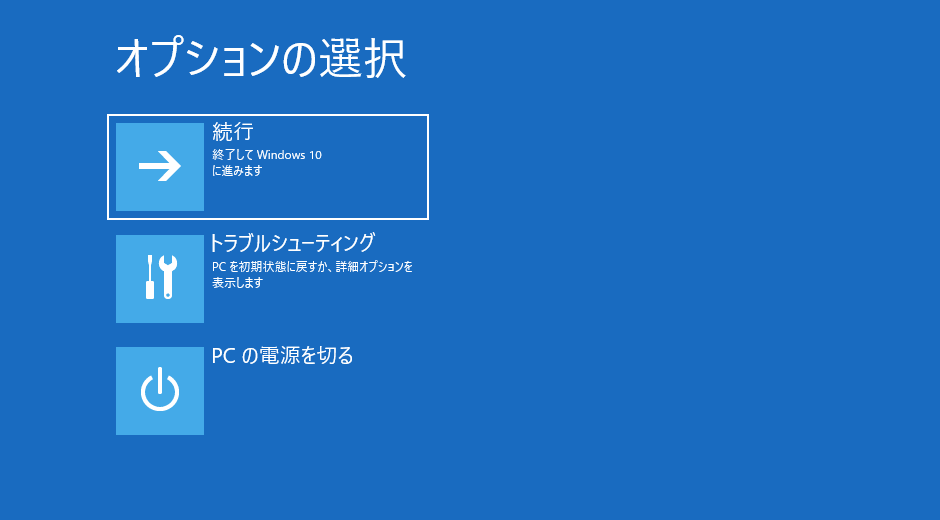
コマンドプロンプトから起動のオプションの選択を表示する
コマンドプロンプトを開きます。
コマンドラインに「shutdown /r /o /t 0」を入力します。
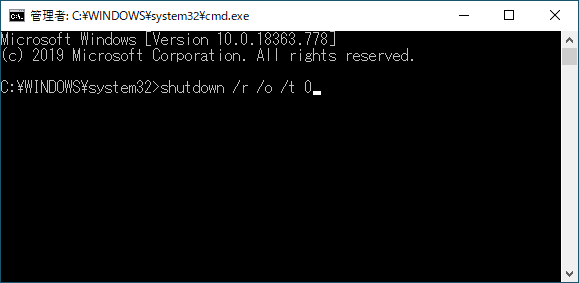
Enterキーを押して実行します。
PCが再起動して起動オプションの選択画面が表示されます。
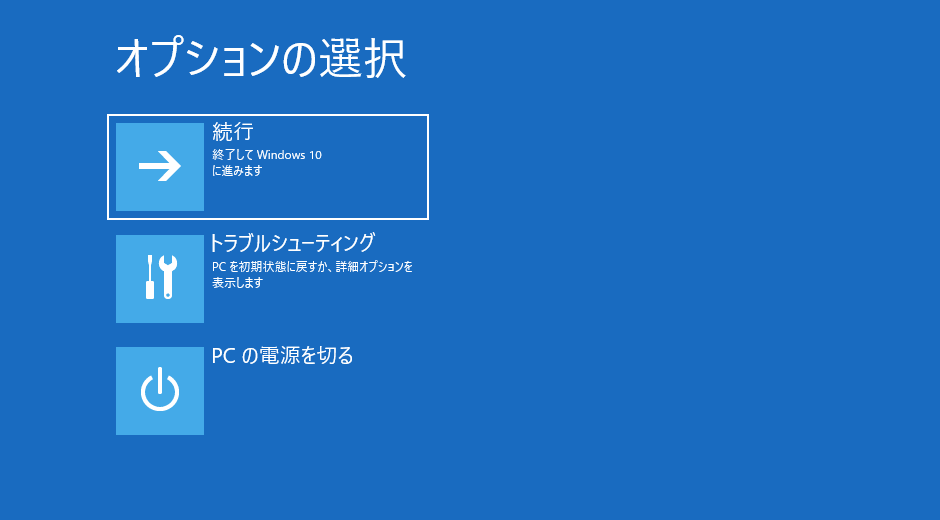
ファイル名を指定して実行から起動のオプションの選択を表示する
ファイル名を指定して実行を開きます。
名前に「shutdown /r /o /t 0」を入力して「OK」ボタンをクリックします。
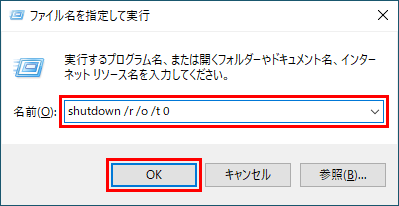
PCが再起動して起動オプションの選択画面が表示されます。
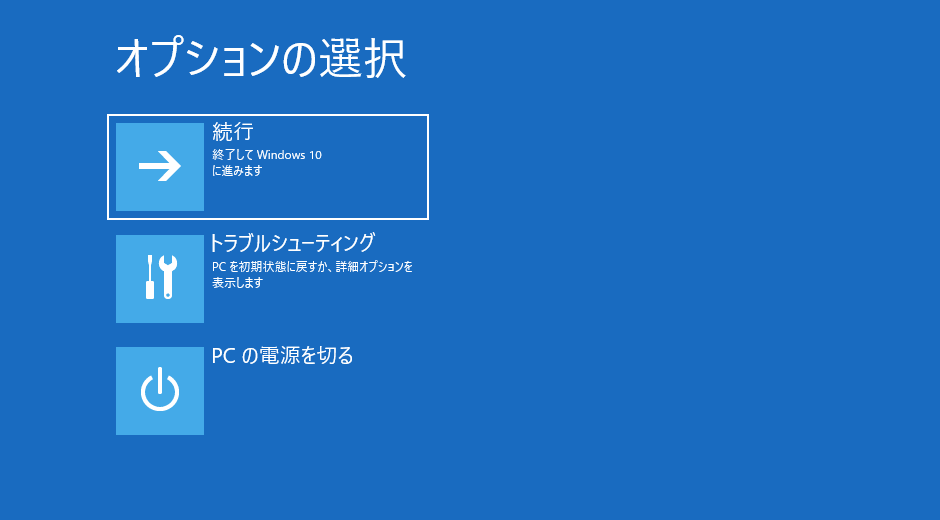
サインイン画面の再起動からから起動のオプションの選択を表示する
サインイン画面の右下にある「電源」アイコンをクリックします。
![]()
電源オプションメニューが表示されますので、Shiftキーを押しながら「再起動」をクリックします。
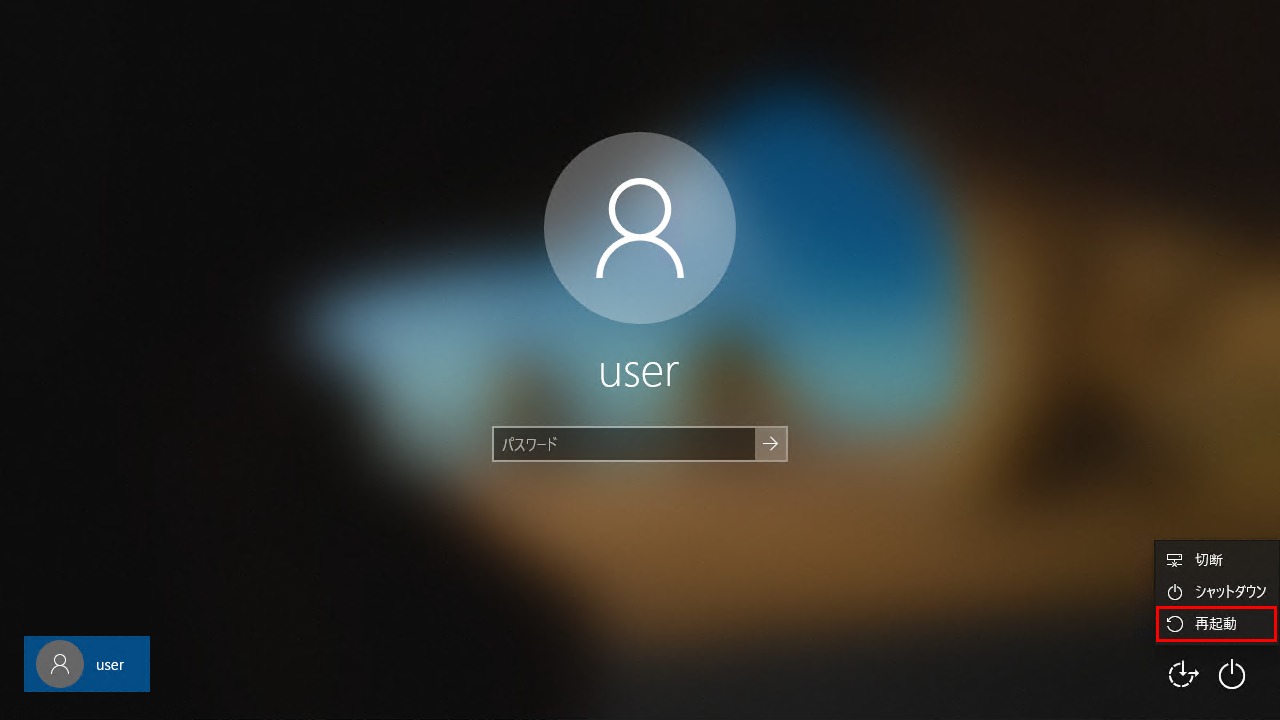
PCが再起動して起動オプションの選択画面が表示されます。
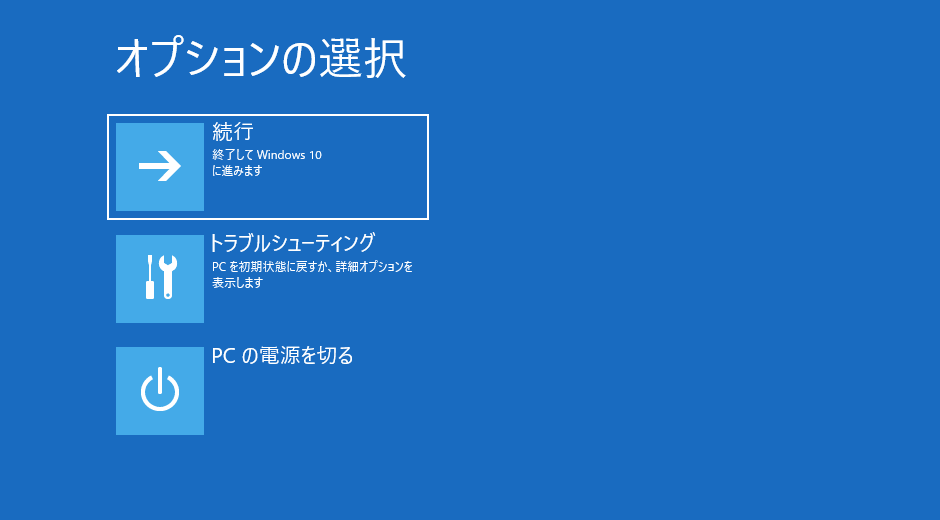
起動オプションの選択からセーフモードで起動する
再起動すると起動オプションの選択画面が表示されますので「トラブルシューティング」選択します。(「トラブルシューティング」をクリックするか、「トラブルシューティング」を↑↓キーで選択してEnterキーを押します。)
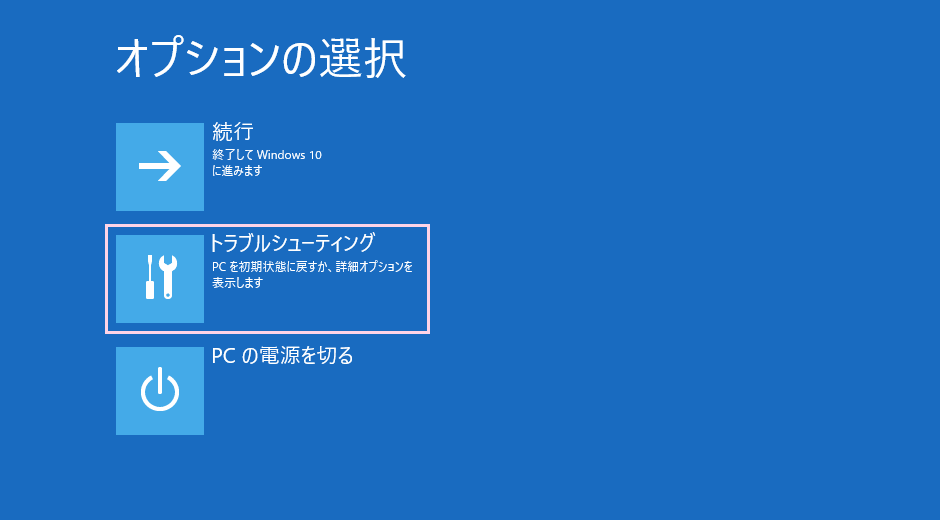
トラブルシューティングが表示されますので「詳細オプション」を選択します。
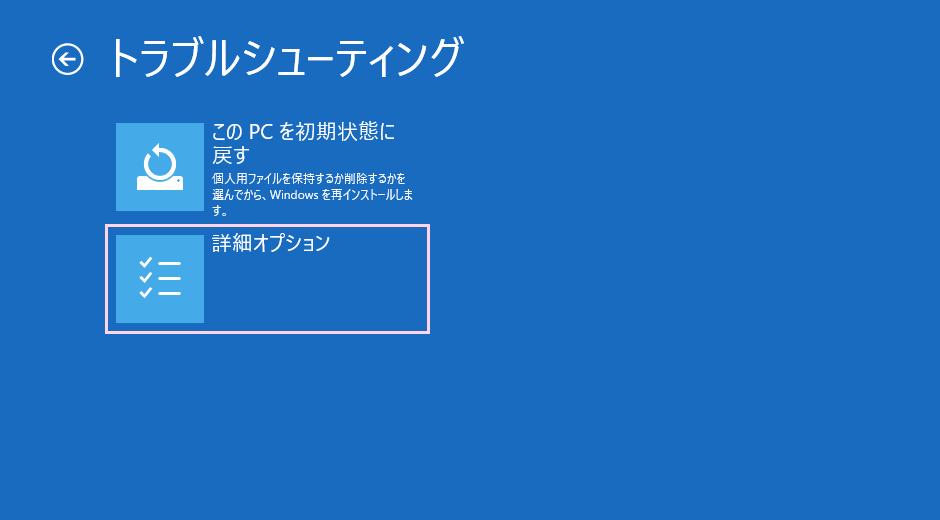
詳細オプションが表示されますので「スタートアップ設定」を選択します。
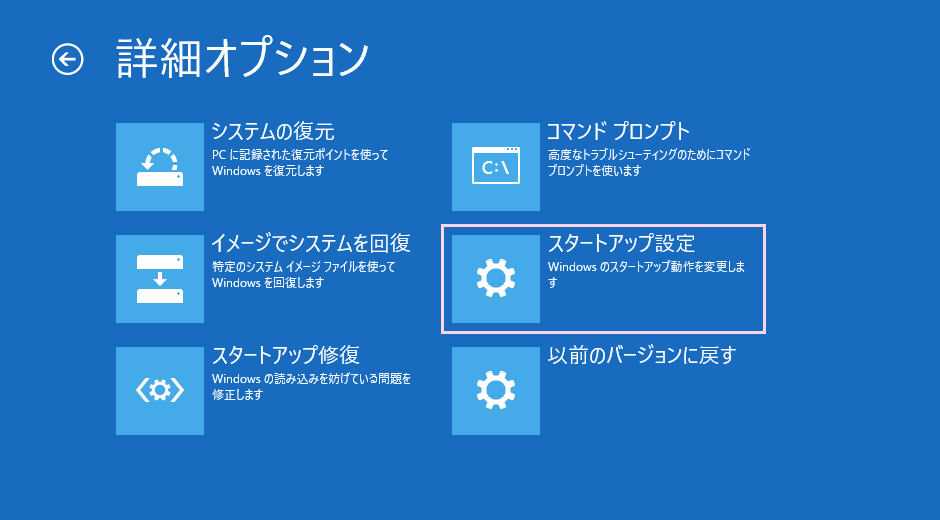
スタートアップ設定が表示されますので「再起動」ボタンをクリックします。
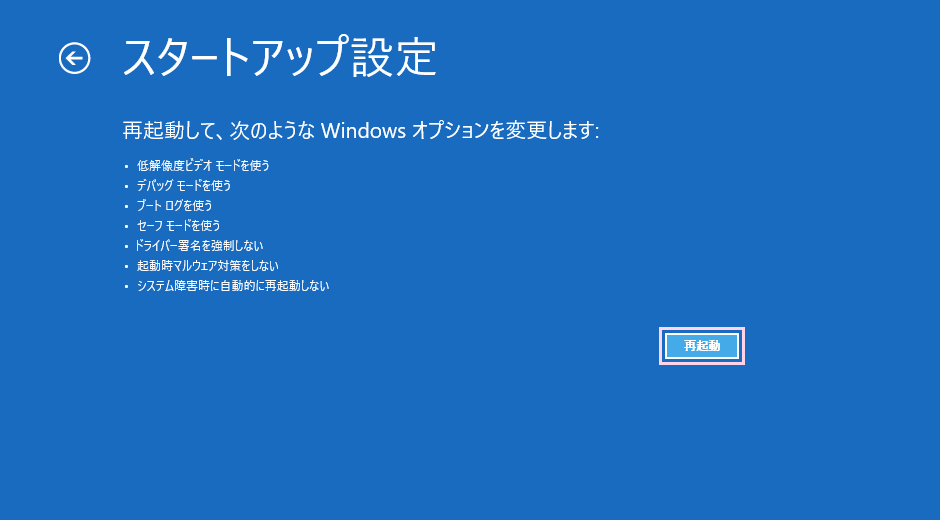
再起動ボタンをクリックすると、PCが再起動されて、スタートアップのオプション設定画面が表示されます。
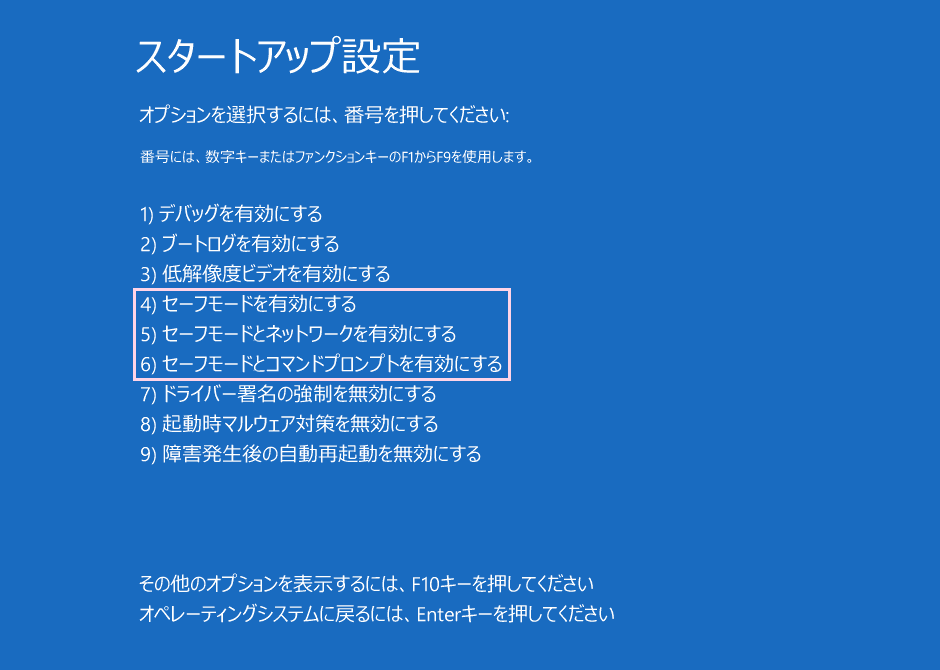
上記の画面では、オプションに付けられた番号を、数字キーまたはファンクションキーのF1からF9までを使用して選択します。
セーフモードで起動する場合は「4)セーフモードを有効にする」を選択します。(キーボードの4キーまたはF4キーを押します。)
ネットワークを有効にしてセーフモードで起動する場合は「5)セーフモードとネットワークを有効にする」を選択します。(キーボードの5キーまたはF5キーを押します。)
コマンドプロンプトを有効にしてセーフモードで起動する場合は「6)セーフモードとコマンドプロンプトを有効にする」を選択します。(キーボードの6キーまたはF6キーを押します。)