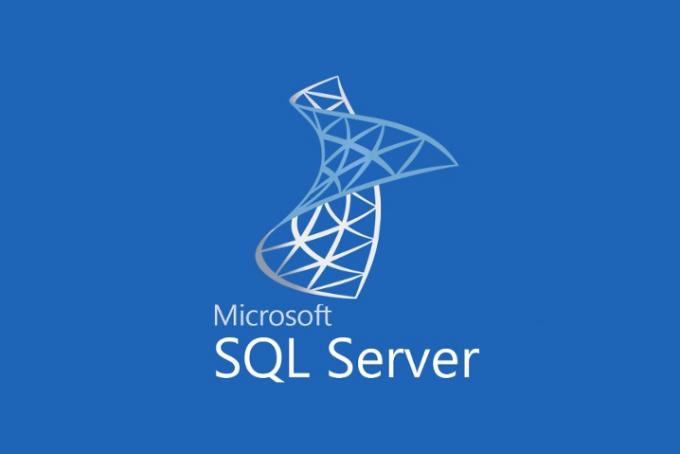
SQL ServerはMicrosoftが開発しているリレーショナルデータベース管理システムで、正式名称を「Microsoft SQL Server(マイクロソフト エスキューエル サーバー)」といいます。
SQL Serverは「MS SQL」などと呼ばれることもあります。
他のデータベースと同様にSQLが使用可能で、主要な問い合わせ言語(クエリー言語)は、T-SQLとANSI SQLになります。
SQL Serverは企業サーバ向けの大規模で高機能なシステムから、組み込み系などの小規模なシステムまで幅広く対応できるように設計されています。
SQL Serverは同じMicrosoftが開発しているOS(オペレーティングシステム)であるWindowsと相性がよく、ADO(ActiveX Data Objects)や、ADO.NETといったデータアクセスのためのソフトウェア部品(OLE DBプロバイダ)を経由して、さまざまなアプリケーションのバックエンドデータベースとして利用されています。
今回は、そのSQL Serverをダウンロードしてインストールするセットアップ手順を紹介します。
また、SQL Serverのレポートサービスツールの「SQL Server Reporting Services(エスキューエル サーバー レポーティング サービシーズ)」(略称SSRS)のセットアップと、SQL Serverにクライアントから接続して操作するための管理ツールである「SQL Server Management Studio(エスキューエル サーバー マネジメント スタジオ)」(略称SSMS)のセットアップについても、合わせて紹介します。
目次
SQL Server 2019のダウンロード
ブラウザーでMicrosoftのSQL Server 2019のサイトにアクセスしてページを表示します。
SQL Server 2019のサイトにアクセスすると以下のページが表示されます。
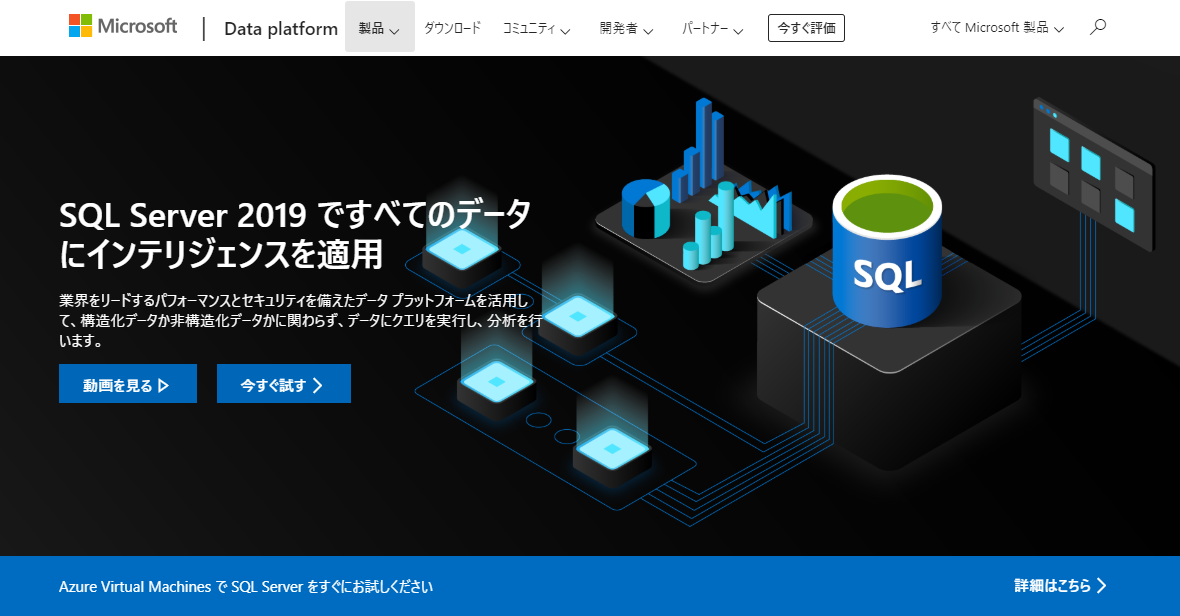
ページ上部にある「ダウンロード」をクリックします。
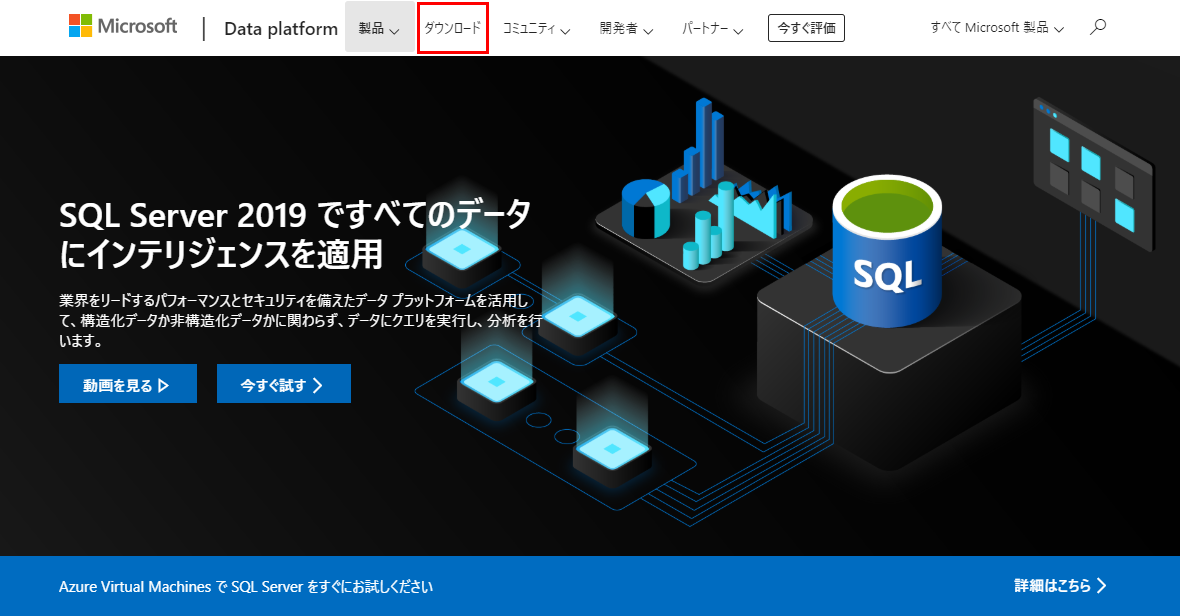
「ダウンロード」をクリックすると、ダウンロードページへ移動します。
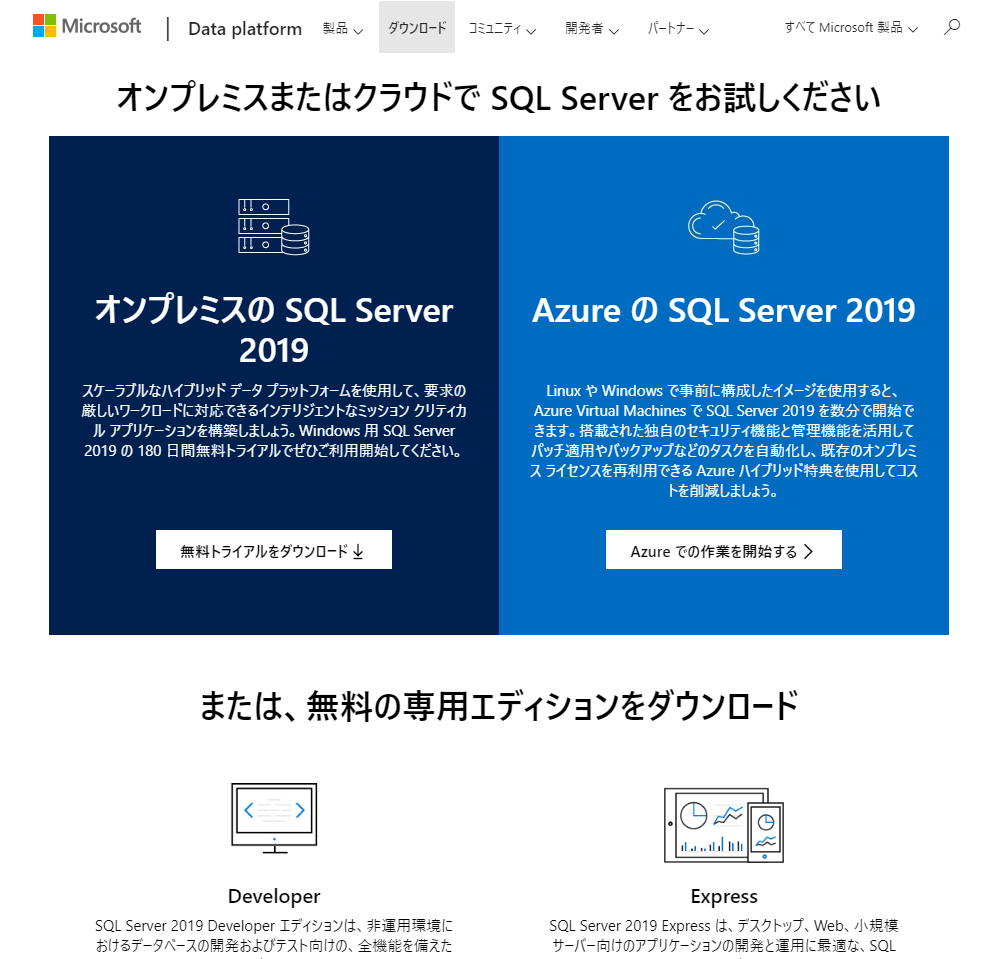
ダウンロードページを下にスクロールすると、「無料の専用エディション」をダウンロードできるリンクが表示されます。
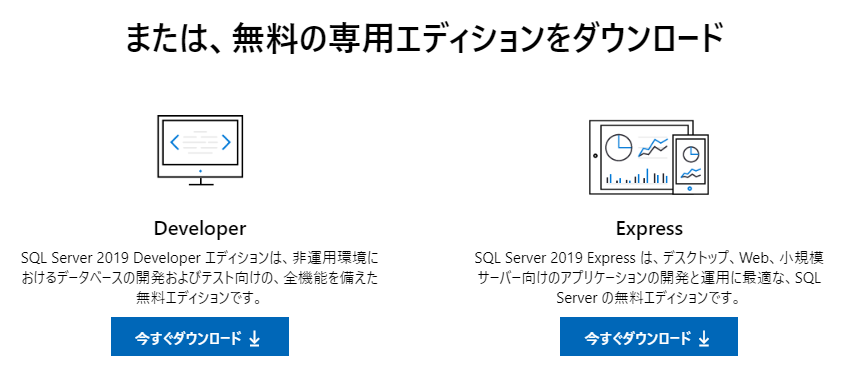
エディションの選択
「無料の専用エディション」には「Developer」と「Express」があります。Developerエディションは非運用環境での開発やテスト向け、Expressは小規模サーバー向けのアプリケーション開発と運用に適しています。
お好みのエディションを選択して「今すぐダウンロード」をクリックします。
ダウンロードが完了すると、セットアップファイルがダウンロードされます。
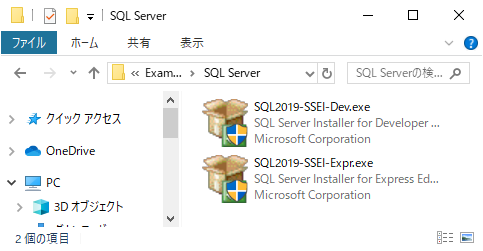
SQL Server 2019のインストール
ダウンロードしたセットアップファイルをダブルクリックして実行します。
今回は様々な開発に使用するためのセットアップを行うので「Developerエディション」をインストールします。
ダウンロードしたファイルの「SQL2019-SSEI-Dev.exe」を実行します。
セットアップファイルを実行すると「ユーザーアカウント制御」のダイアログボックスが表示されますので「はい」ボタンをクリックします。
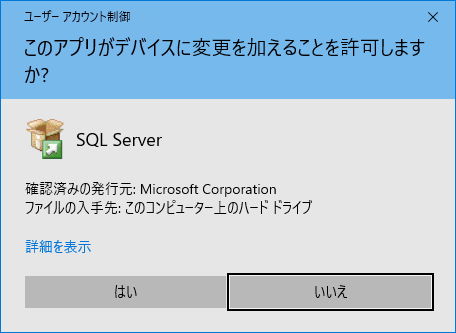
インストールの種類の選択
「ユーザーアカウント制御」の確認が終わると、インストールの種類を選択する画面が表示されます。
今回は「カスタム」を選択します。
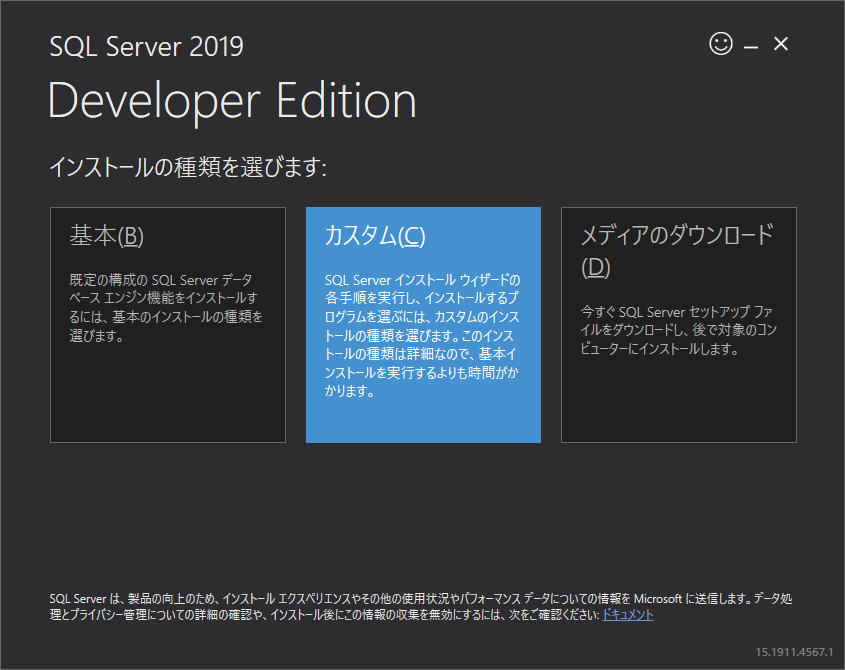
インストールの種類の選択すると、SQL Serverのインストールメディアをダウンロードする場所を指定する画面が表示されます。
言語はドロップダウンリストで選択します。メディアの場所はテキストボックスにメディアの場所(フォルダーパス)を入力するか、テキストボックスの横にある「参照」ボタンをクリックして表示されるフォルダーの参照ダイアログボックスで選択します。
言語とメディアの場所が選択できたら「インストール」ボタンをクリックします。
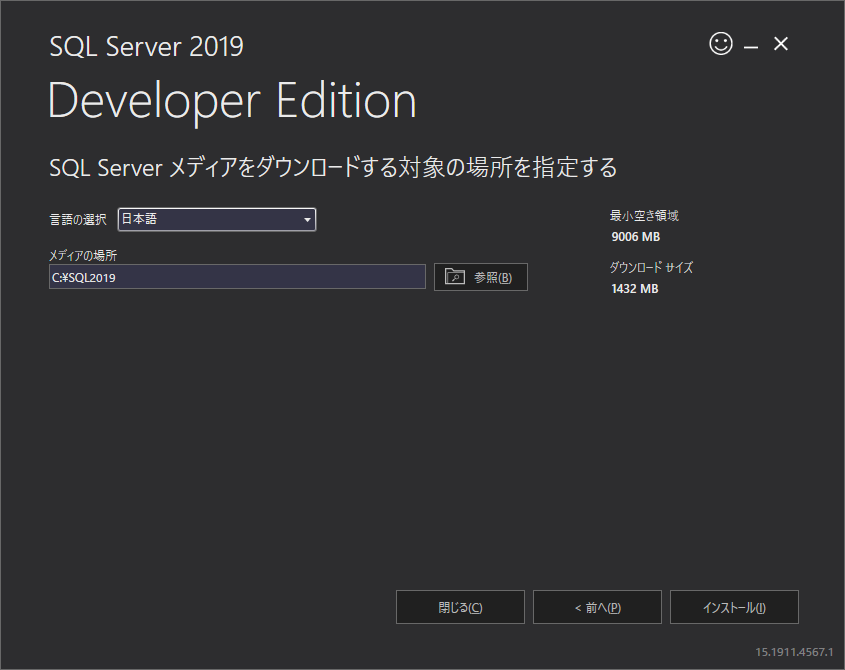
「インストール」ボタンをクリックすると、インストールパッケージのダウンロードが始まります。
環境にもよりますが、ダウンロードには少し時間がかかります。
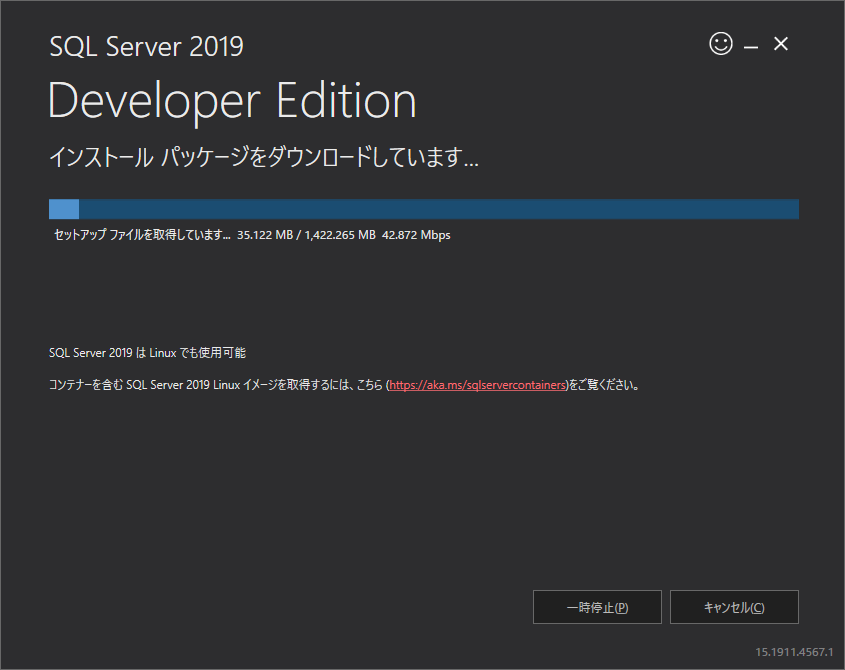
SQL Server インストール センター
ダウンロードが完了すると「SQL Server インストール センター」のダイアログボックスが表示されます。
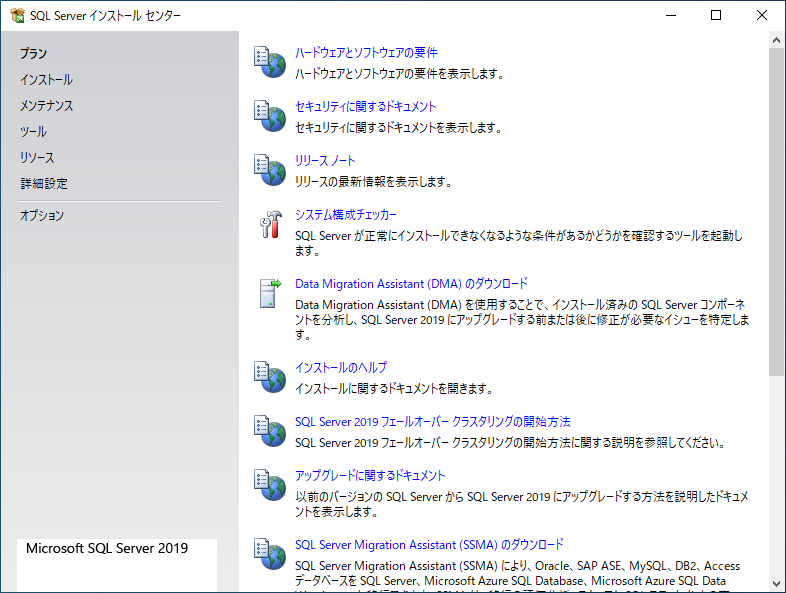
「SQL Server インストール センター」ダイアログボックスの左ペインにある「インストール」をクリックします。
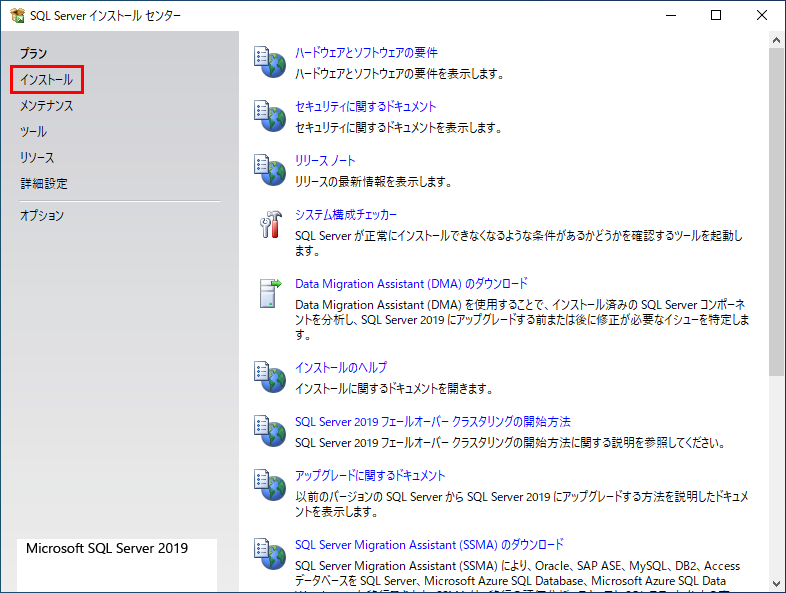
「インストール」をクリックするとインストールメニューが表示されますので、「SQL Server の新規スタンドアロン インストールを実行するか、既存のインストールに機能を追加」をクリックします。
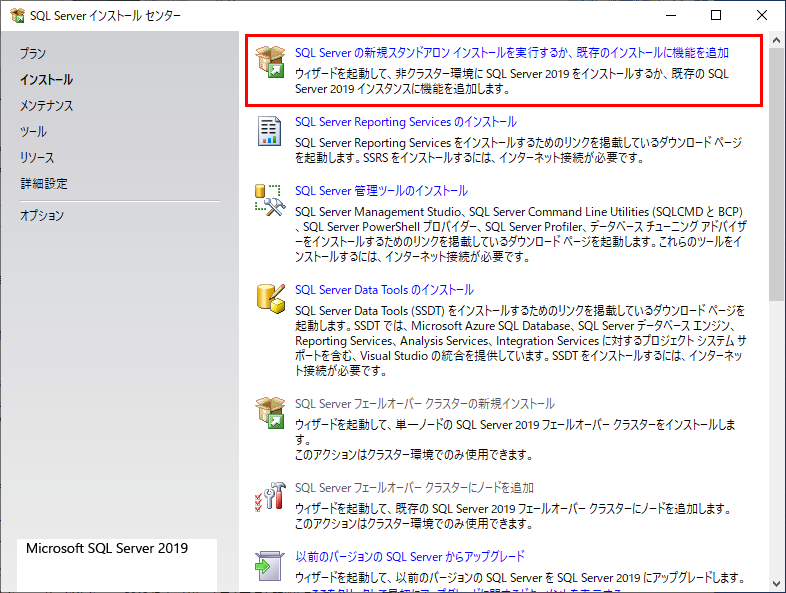
SQL Server 2019 セットアップ
インストールを実行すると「SQL Server 2019 セットアップ」のダイアログボックスが表示されます。
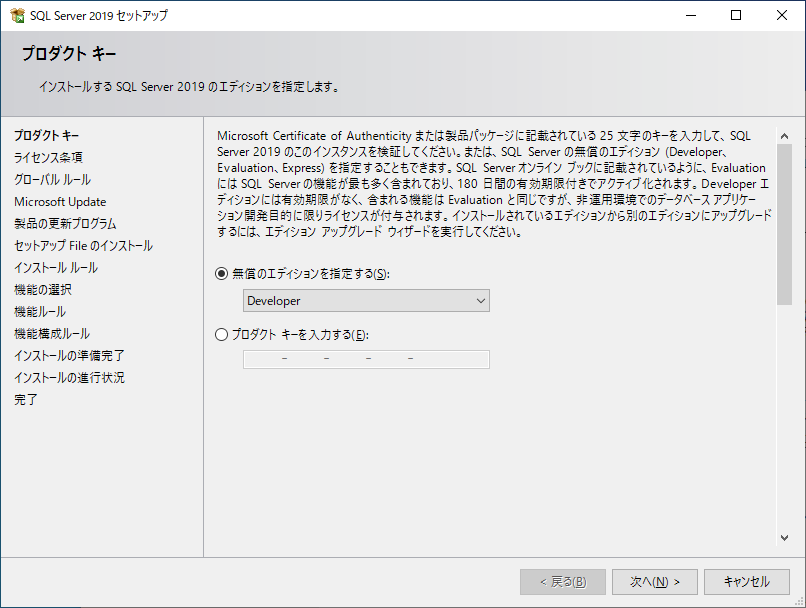
インストールするSQL Serverのエディションの選択とプロダクトキーの入力を求められます。
今回は無償のエディションの「Developer」を指定してインストールしますので、そのまま「次へ」ボタンをクリックします。
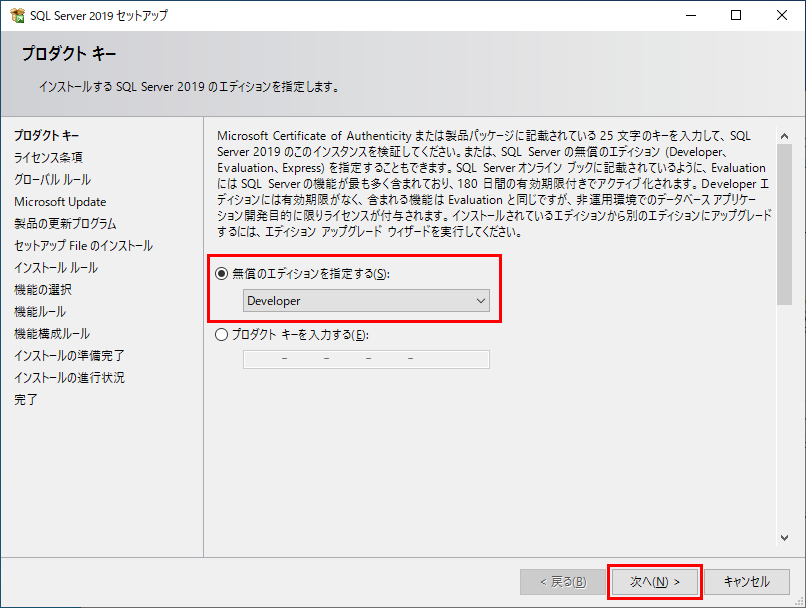
「マイクロソフト ソフトウェア ライセンス条項」が表示されますので「ライセンス条項と次に同意します」のチェックボックスをチェックして「次へ」ボタンをクリックします。
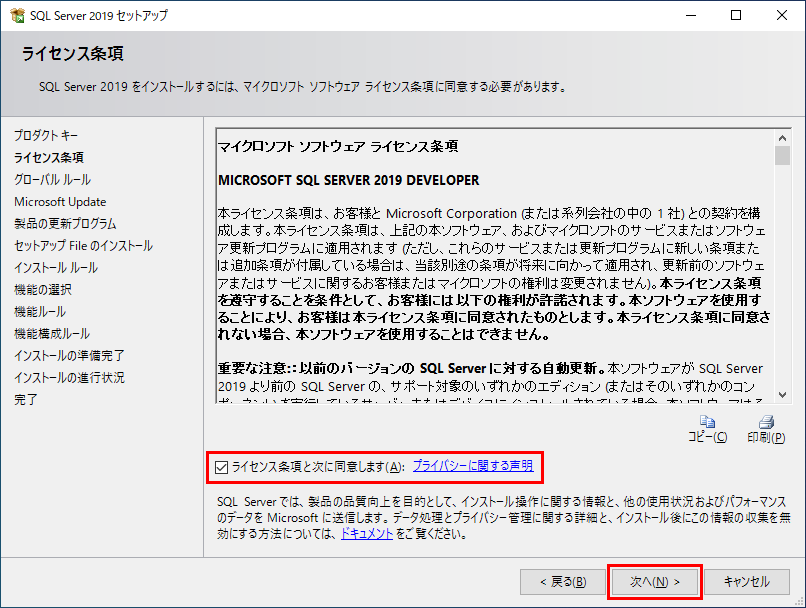
ライセンス条項に同意すると「Microsoft Update」の更新を確認する画面が表示されます。
今回は「Microsoft Update を使用して更新プログラムを確認する」のチェックボックスをチェックして「次へ」ボタンをクリックします。
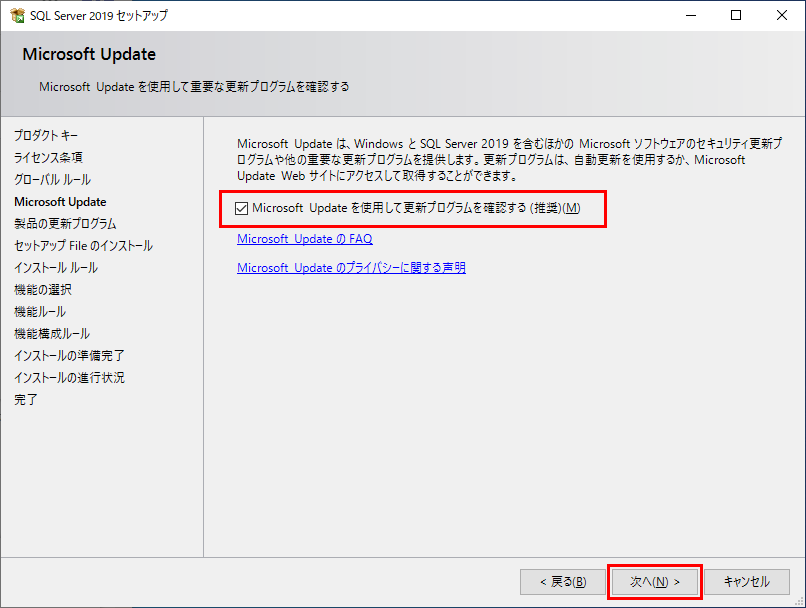
次へ進むと、製品の更新プログラムとセットアップ File のインストロールが行われ、「インストール ルール」が表示されます。

ここではWindows ファイアウォールの状態が警告になっています。状態の「警告」をクリックすると以下のメッセージが表示されますが、特に問題はないので次へ進みます。
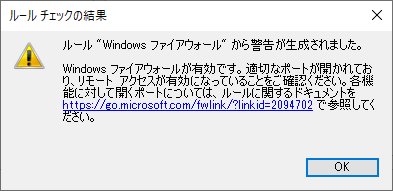
状態を確認したら「次へ」ボタンをクリックします。
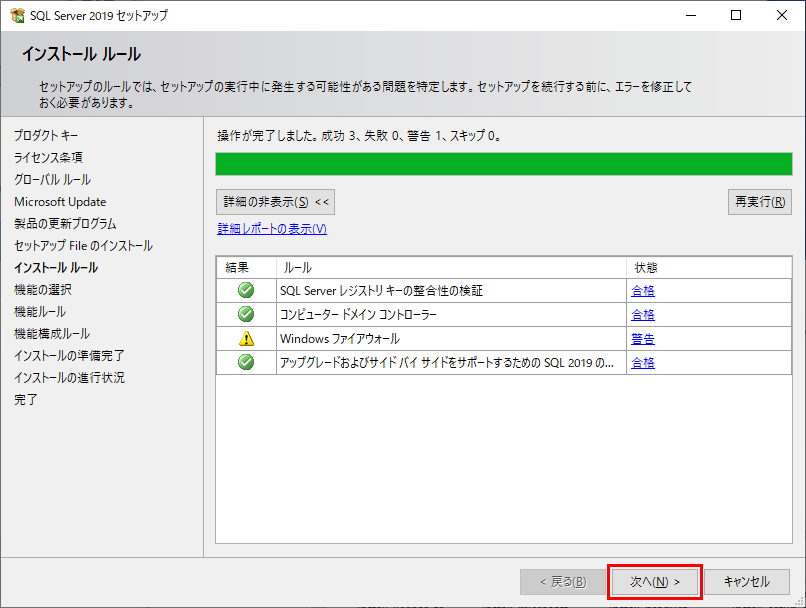
状態を確認して次へ進むと、「機能の選択」が表示されので、インストールする機能を選択します。
今回はすべての機能をインストールしますので、「すべて選択」ボタンをクリックして機能を選択し、「次へ」ボタンをクリックします。
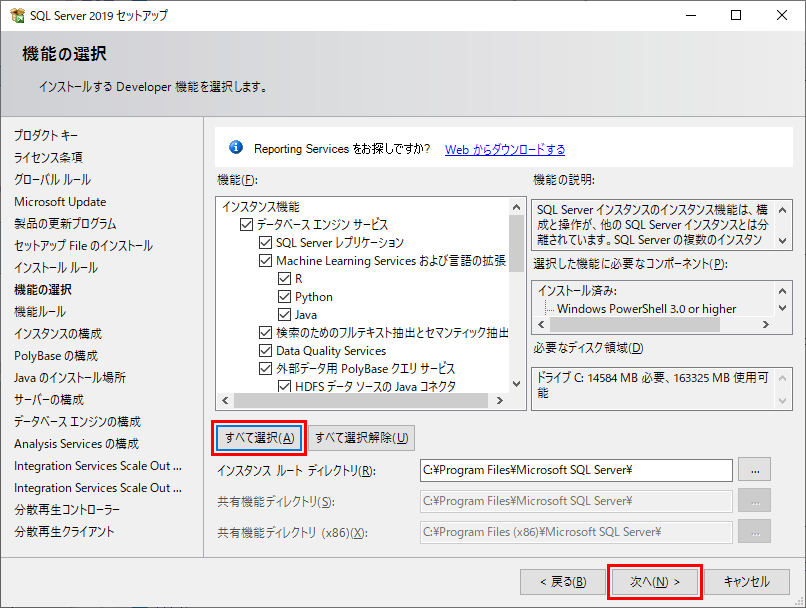
「機能ルール」が表示されたら「次へ」ボタンをクリックします。
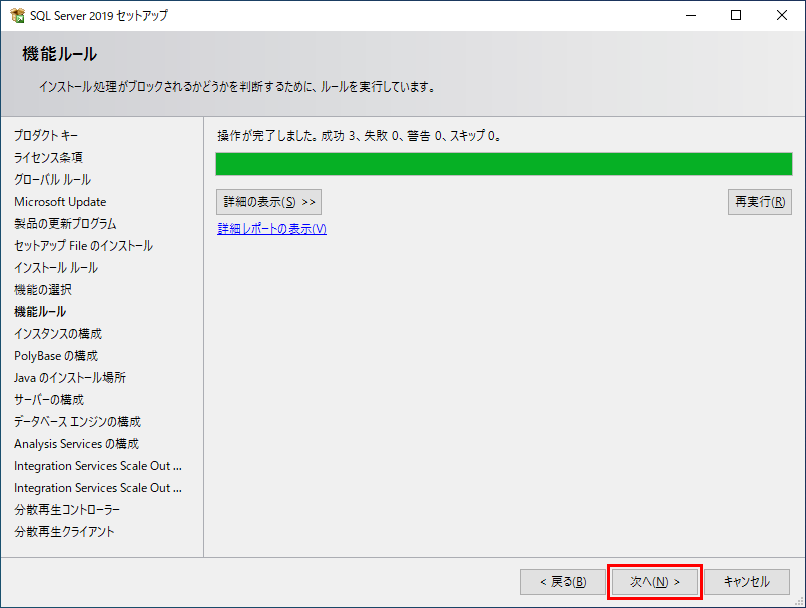
「インスタンスの構成」が表示されます。
既定のインスタンスでインストールするか、名前付きのインスタンスでインストールするかを選択します。
ここでは、別のバージョンをインストールする場合のことを考慮して、名前付きインスタンスを選択してインストールします。
「名前付きインスタンス」のテキストボックスに「SQLSERVER2019DEV」と入力して「次へ」ボタンをクリックします。
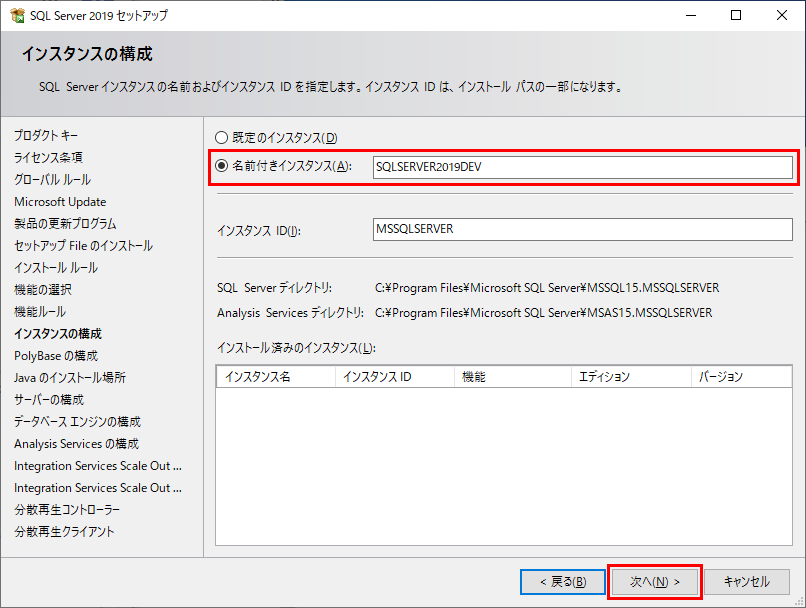
インスタンスの構成の次は「PolyBase の構成」が表示されます。
今回はデフォルト(既定値)のまま「この SQL Server をスタンドアロン の PolyBase 対応インスタンスとして使います。」を選択します。ポートの範囲もデフォルトの「16450-16460」のままで「次へ」ボタンをクリックします。
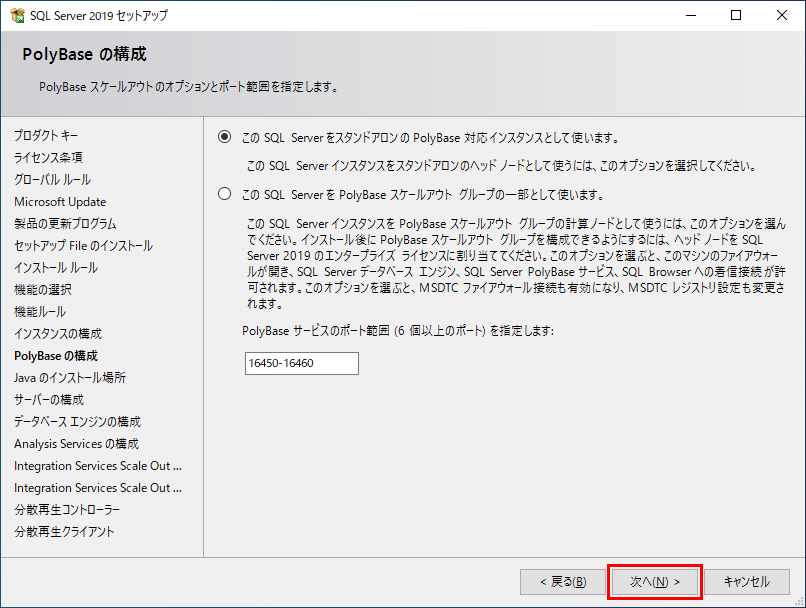
PolyBase の構成の次は「Java のインストール場所」が表示されます。
今回はデフォルトのまま「このインストールに含まれている Open JRE 11.0.3 をインストールします」を選択して「次へ」ボタンをクリックします。
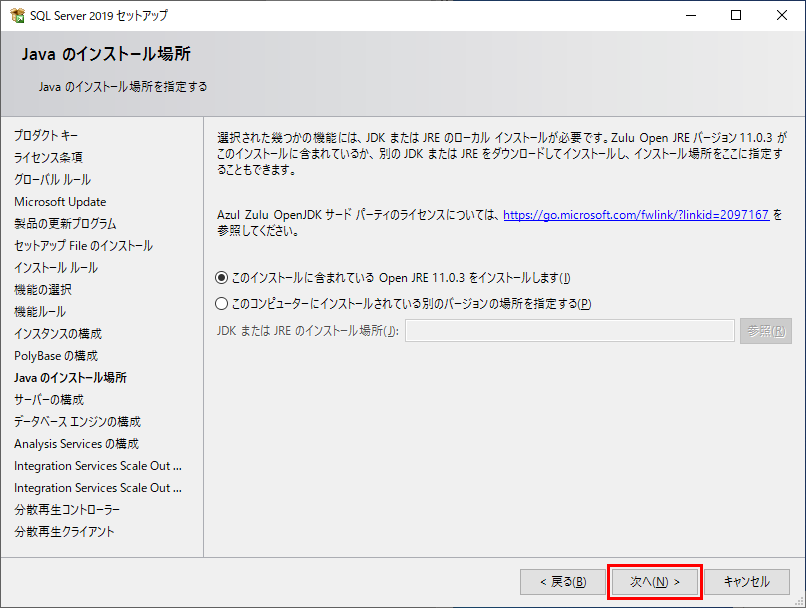
Java のインストール場所の次は「サーバーの構成」が表示されます。
ここでは、サービスアカウントと照合順序の構成を指定します。
「サービス アカウント」タブでは、サービス アカウントごとのアカウント名、パスワード、スタートアップの種類を指定します。
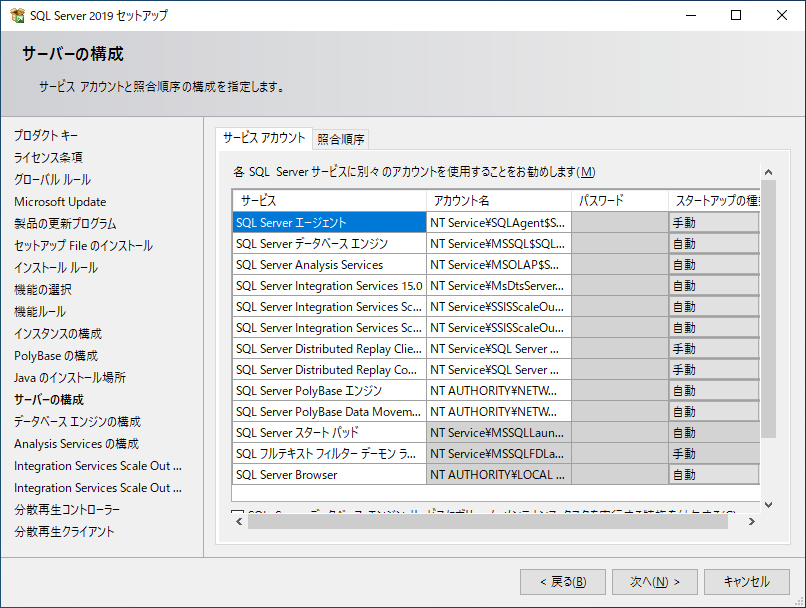
「照合順序」タブではデータベース エンジンとAnalysis Serviceの照合順序を指定します。
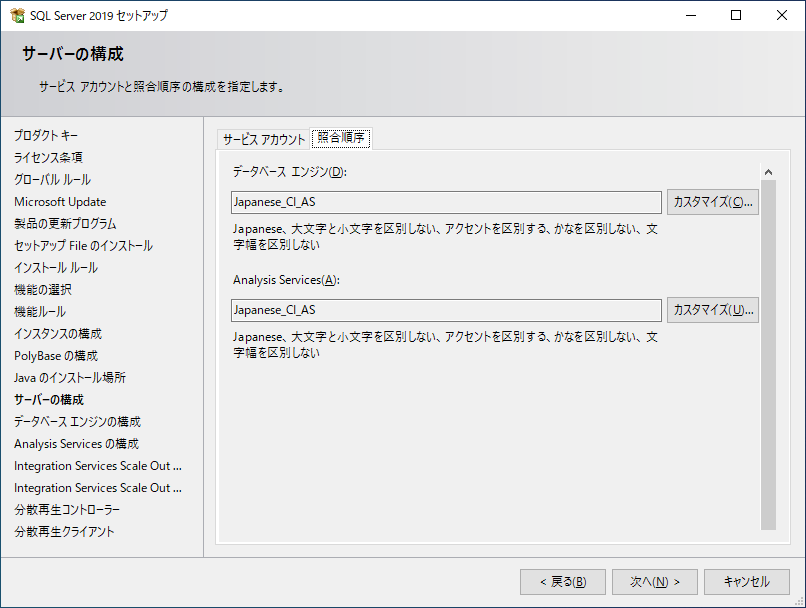
「照合順序」タブの「カスタマイズ」ボタンをクリックすると、照合順序を指定するダイアログボックスが表示されます。
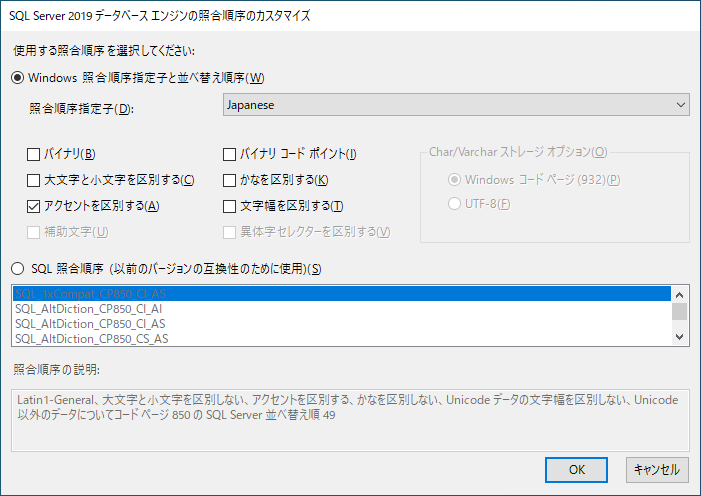
今回はデフォルトのままでインストールを先に進めますので、そのまま「次へ」ボタンをクリックします。
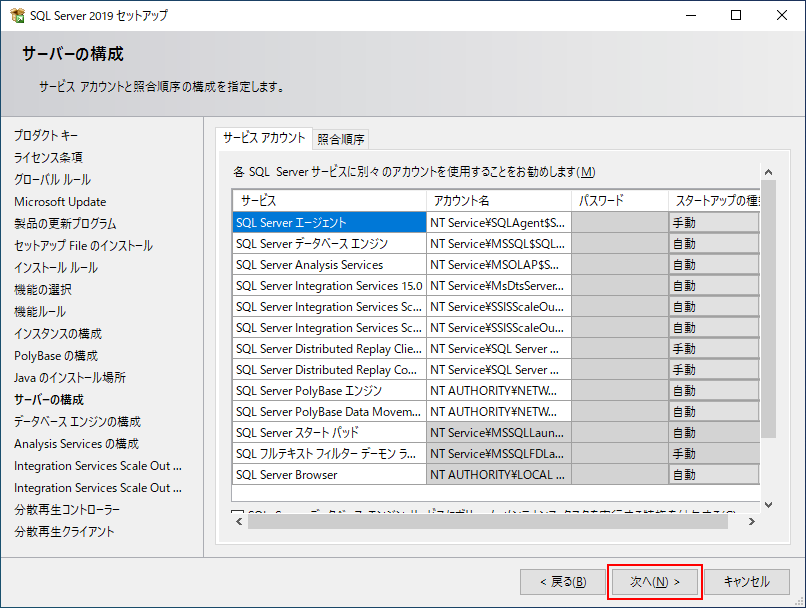
サーバーの構成の次は「データベース エンジンの構成」が表示されます。
データベース エンジンの構成には「サーバーの構成」「データ ディレクトリ」「TempDB」「MaxDOP」「メモリ」「FILESTREAM」の項目があります。
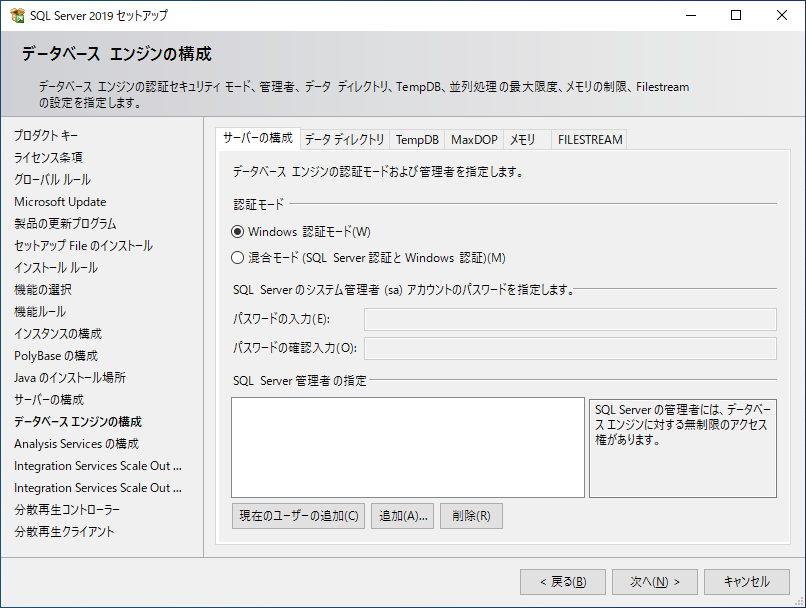

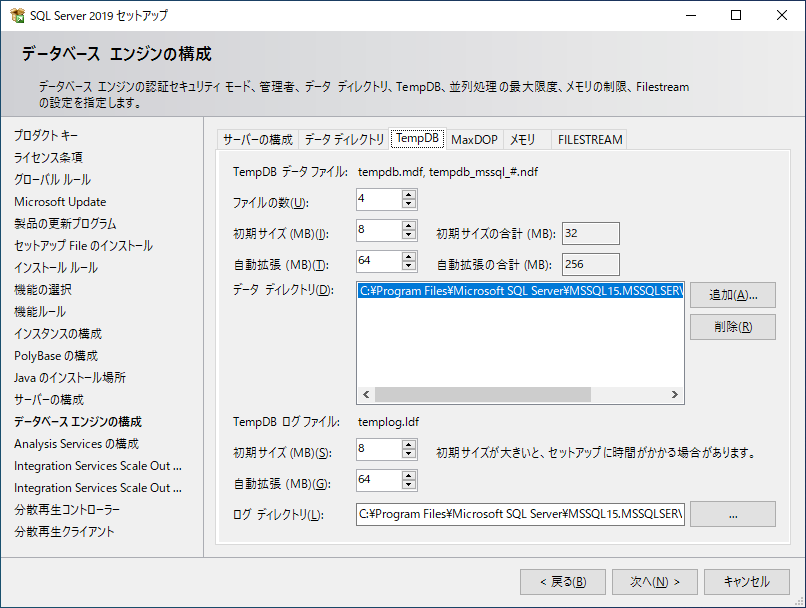
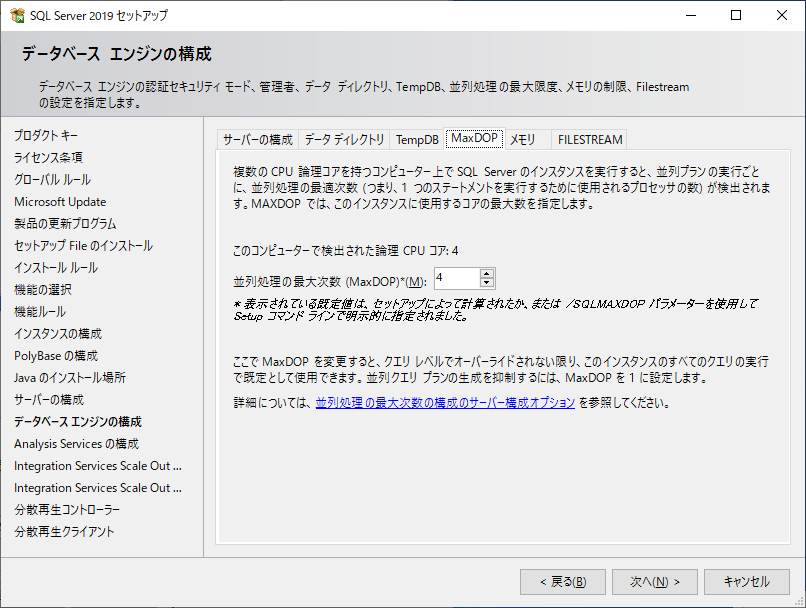
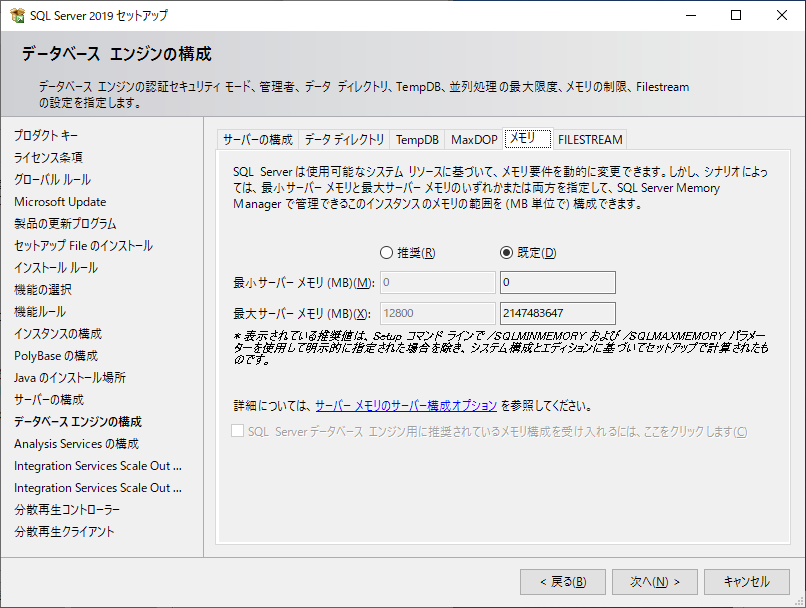
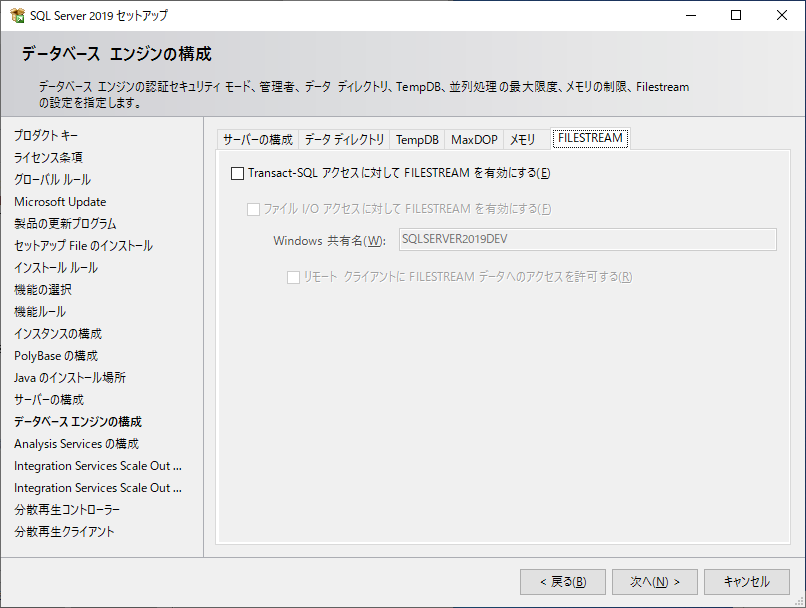
データベース エンジンの構成では、データベースエンジンの様々な設定を行います。環境に合わせて設定してください。
今回は「サーバーの構成」タブの「認証モード」で「混合モード」を選択し、「システム管理者(sa)のパスワード」を入力し、「SQL Server 管理者 の指定」に「現在のユーザーの追加」ボタンでユーザーを追加します。
その他のタブの設定はデフォルトのままで進みます。
設定が完了したら「次へ」ボタンをクリックします。
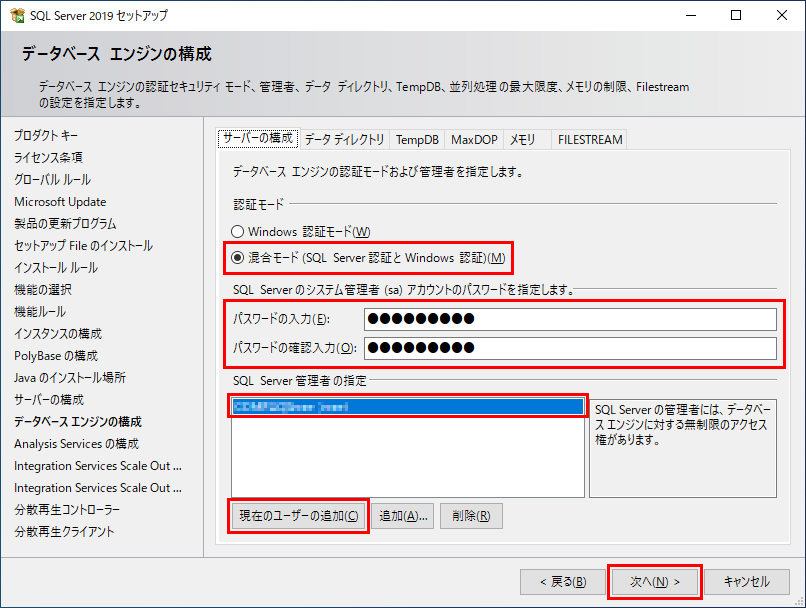
データベース エンジンの構成の次は「Analysis Services の構成」が表示されます。
Analysis Services の構成では「サーバーの構成」と「データ ディレクトリ」を設定します。
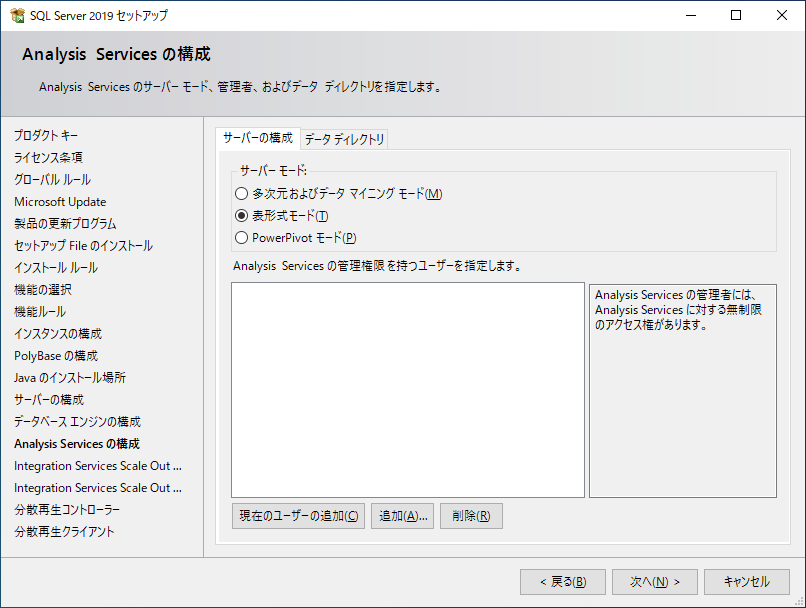
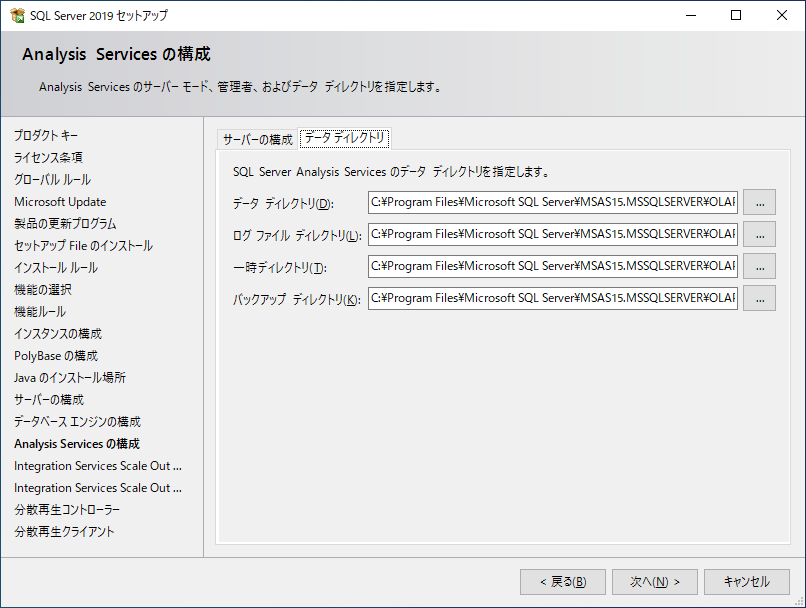
今回は「データ ディレクトリ」はデフォルトのままで、「サーバーの構成」のAnalysis Servicesのユーザーに「現在のユーザーの追加」ボタンでユーザーを追加して「次へ」ボタンをクリックします。
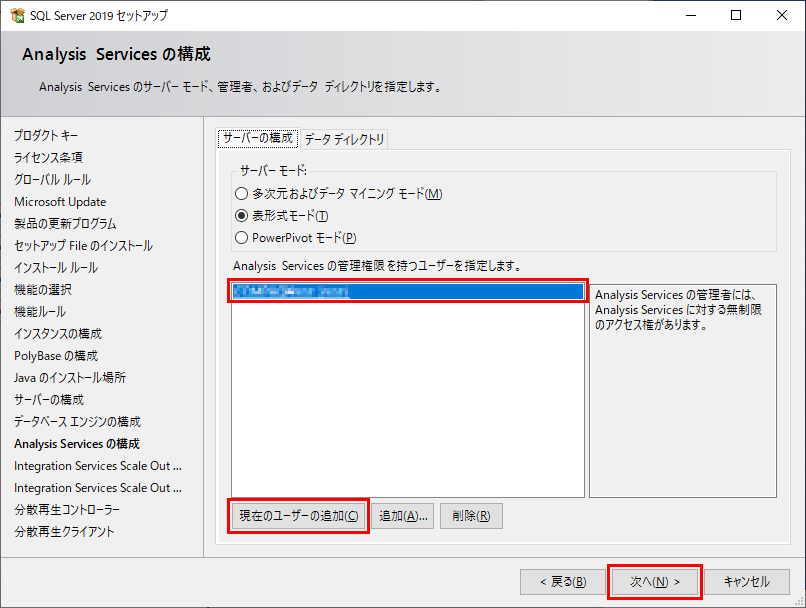
Analysis Services の構成の次は「Integration Services Scale Out の構成 – マスター ノード」が表示されます。
今回はデフォルトのまま「次へ」ボタンをクリックします。
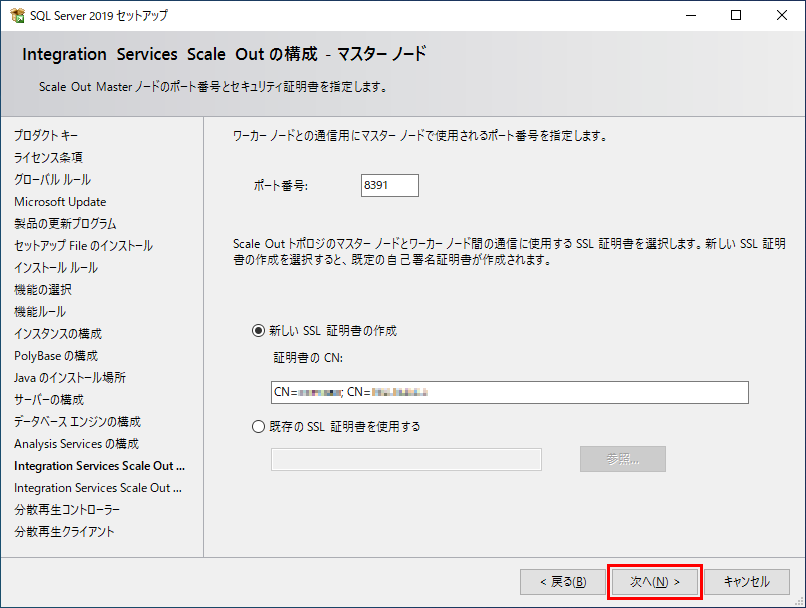
Integration Services Scale Out の構成 – マスター ノードの次は「Integration Services Scale Out の構成 – ワーカーノード」が表示されます。
この設定もデフォルトのまま「次へ」ボタンをクリックします。
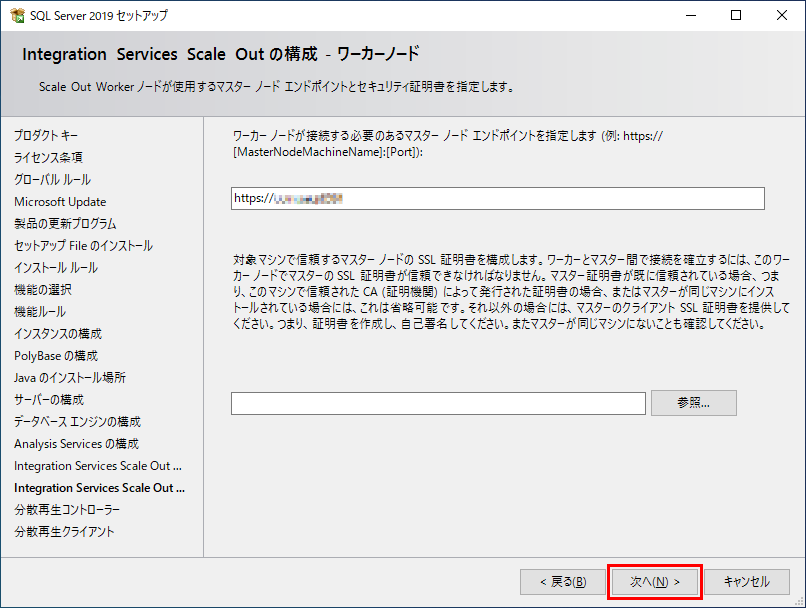
Integration Services Scale Out の構成 – ワーカーノードの次は「分散再生コントローラー」が表示されます。
必要に応じてユーザーインターフェースを追加してください。
今回はユーザーを追加せずに「次へ」ボタンをクリックして先に進みます。
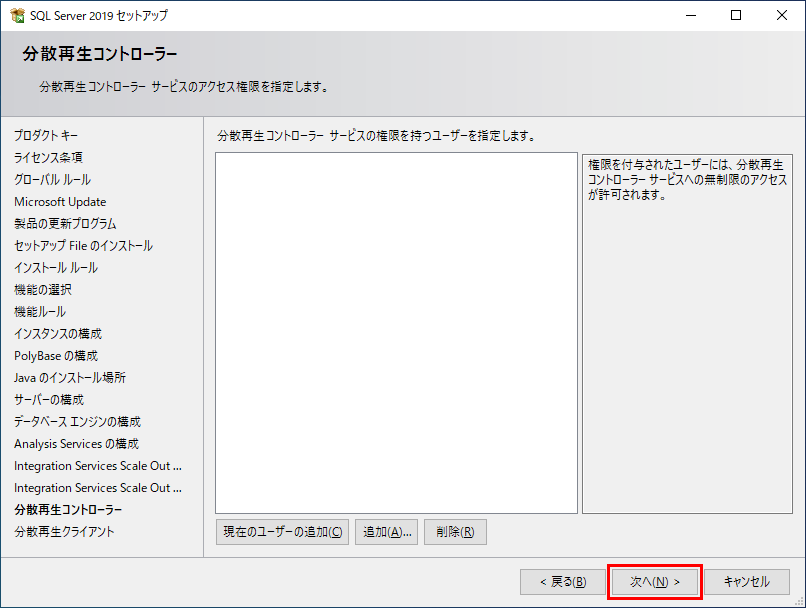
分散再生コントローラーの次は「分散再生クライアント」が表示されます。
この設定もデフォルトのまま「次へ」ボタンをクリックします。
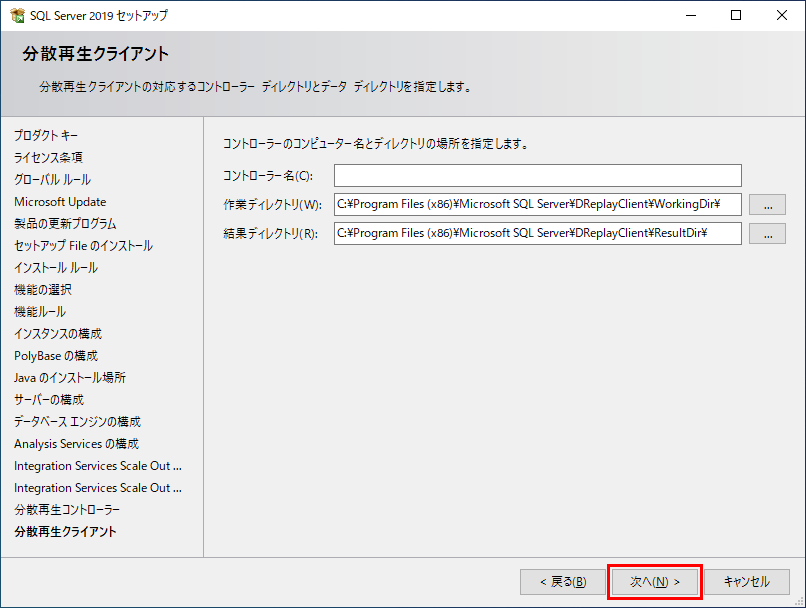
分散再生クライアントの設定が終わると「Microsoft R Open のインストールに同意する」が表示されますので「承諾」ボタンをクリックします。
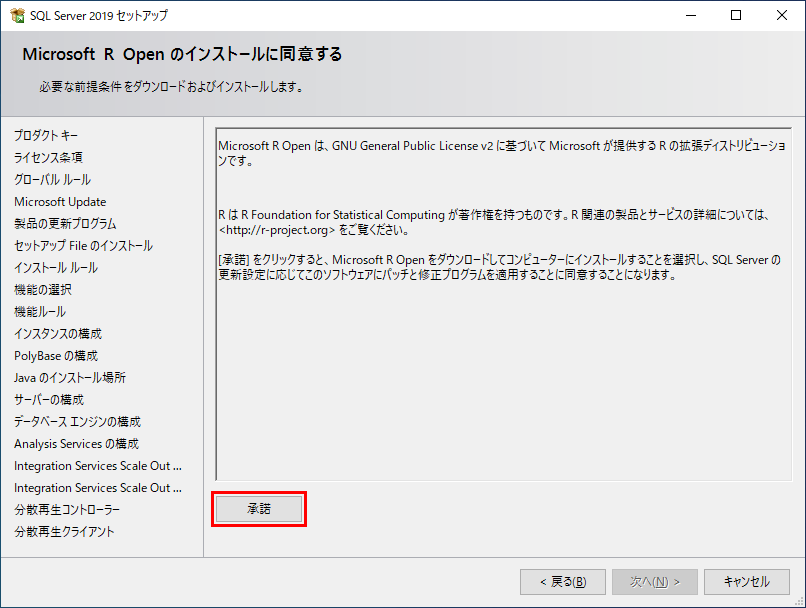
「承諾」ボタンをクリックすると「次へ」ボタンが有効になりますのでクリックします。
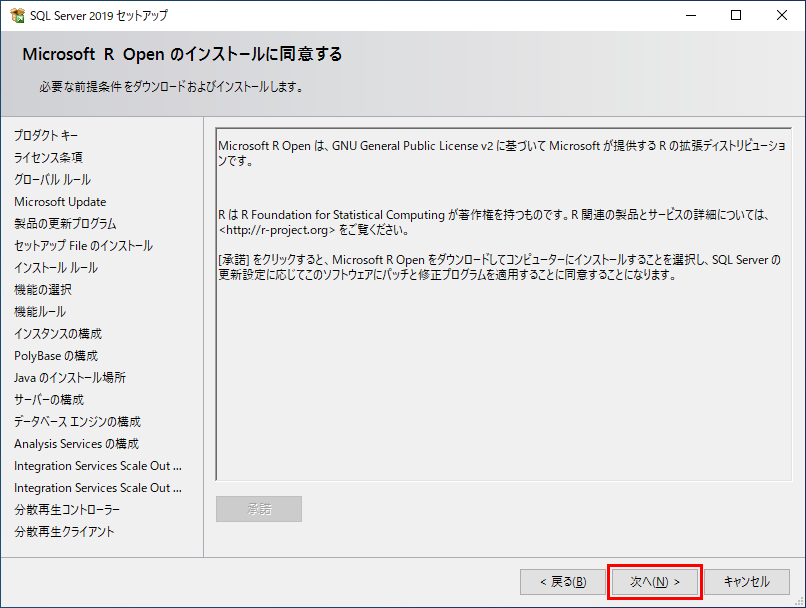
Microsoft R Open のインストールへの同意が終わると「Python のインストールに同意する」が表示されますので「承諾」ボタンをクリックします。
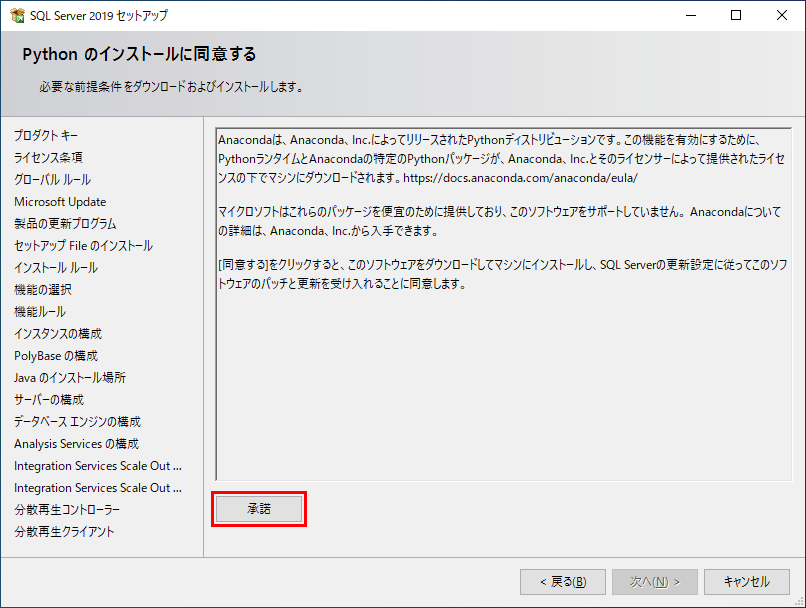
「承諾」ボタンをクリックすると「次へ」ボタンが有効になりますのでクリックします。
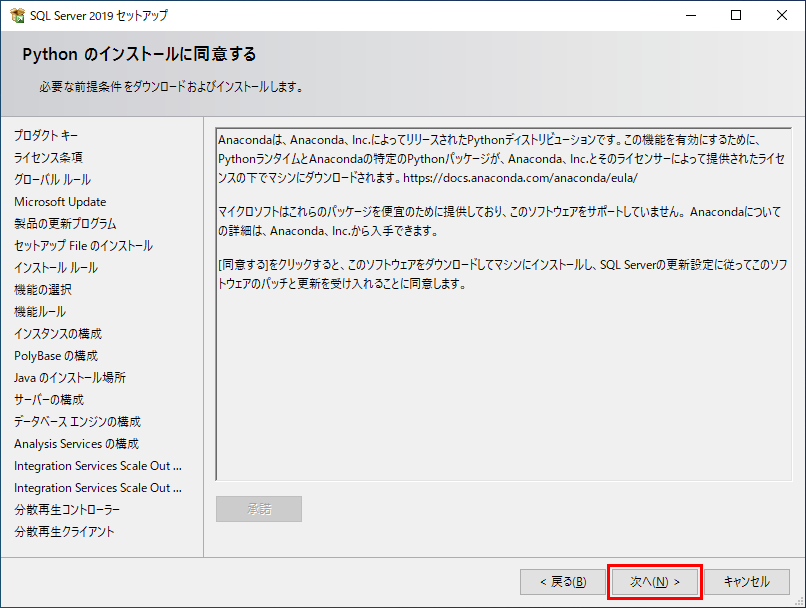
Python のインストールへの同意が終わると「インストールの準備完了」が表示されます。
インストール内容を確認して「インストール」ボタンをクリックします。
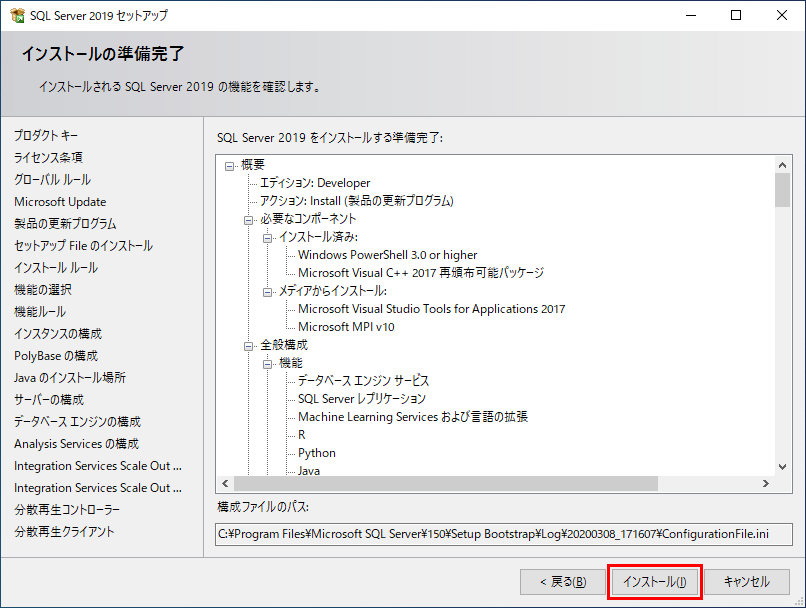
「インストール」ボタンをクリックするとSQL Serverのインストールが始まります。
インストールにはしばらく時間がかかりますので、終了するまで待ちます。
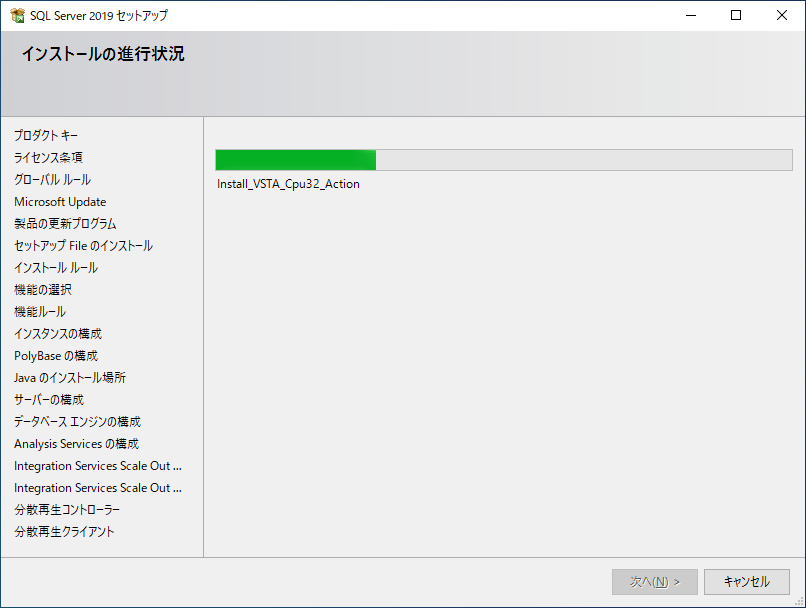
インストールが完了すると、完了画面が表示されます。
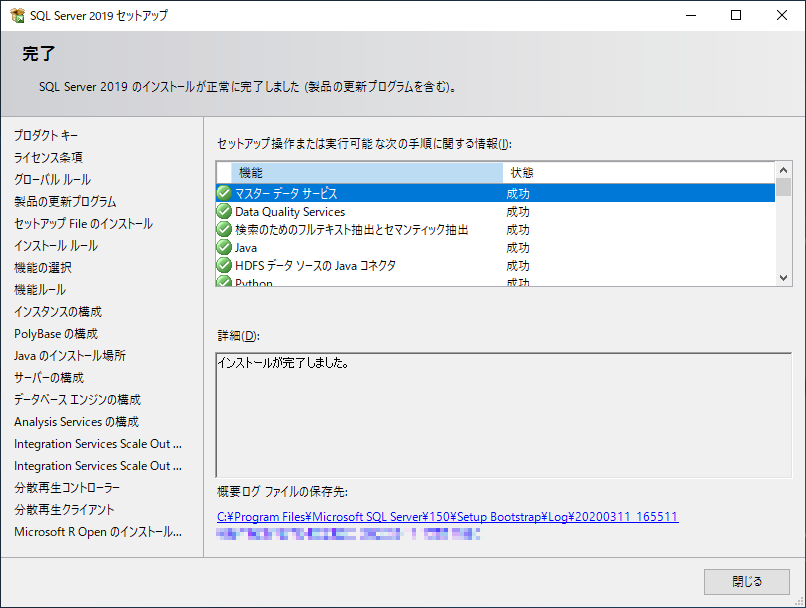
以下のメッセージボックスが表示される場合は、コンピューターを再起動してください。

インストール中の警告
今回はいくつかの端末にSQL Serverをインストールしたのですが、インストールの途中で警告のメッセージが表示される場合がありました。
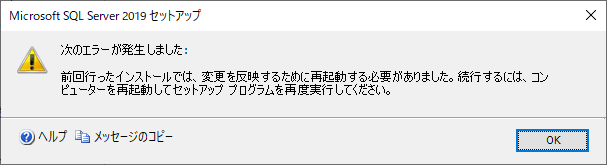
警告メッセージが表示された場合は「OK」ボタンをクリックしてください。
「OK」ボタンをクリックすると、インストールが進行します。
インストールが終了すると、以下の画面が表示されました。
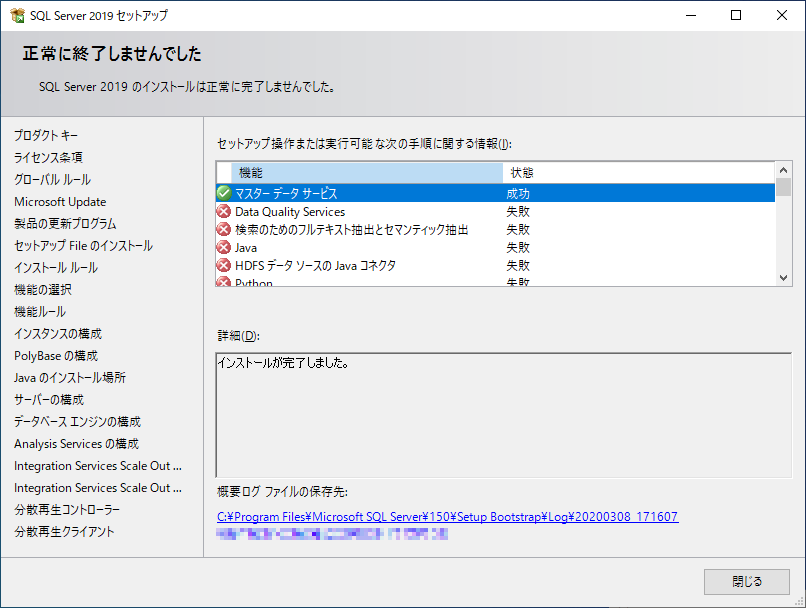
いくつかのエラー(インストール状態の失敗)が発生しています。
上記の警告では、インストールの途中に「前回行ったインストールでは、変更を反映するために再起動する必要がありました。続行するには、コンピューターを再起動してセットアップ プログラムを再度実行してください。」という警告メッセージが表示されていました。
再起動してセットアッププログラムを再度実行します。
コンピューターを再起動します。
インストールメディアをダウンロードした場所(フォルダー)を開いてセットアップ実行ファイル(SETUP.EXE)を実行します。
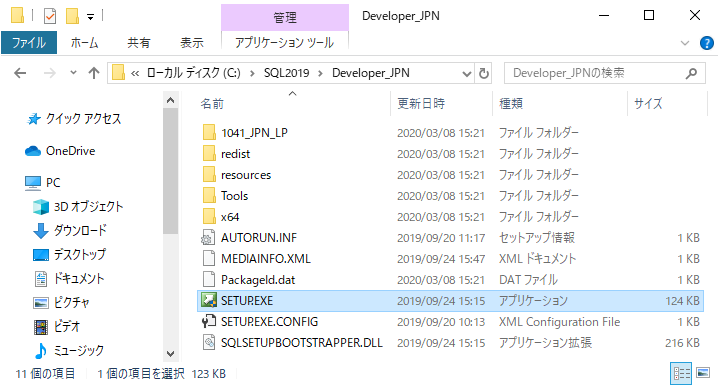
セットアップ実行ファイル(SETUP.EXE)を実行すると、セットアップウィザード(「SQL Server 2019 セットアップ」のダイアログボックス)が表示されます。
ここまでの手順と同様に、インストールできなかった項目の設定を行い、セットアップウィザードを進めます。
「インストールの準備完了」が表示されたら「インストール」ボタンをクリックして、SQL Server 2019のインストールを実行します。
今度はすべての項目が正常にインストールされ「完了」の画面が表示されました。
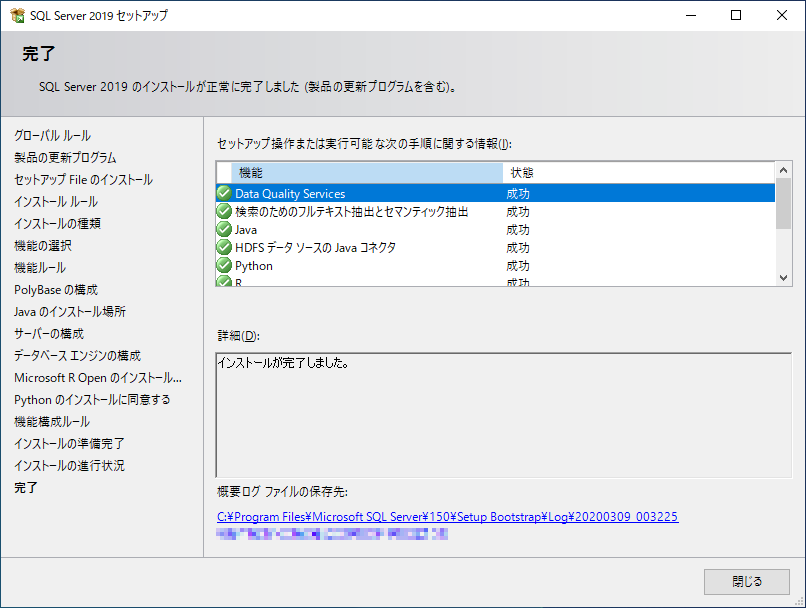
これでSQL Server 2019のセットアップは完了です。
「閉じる」ボタンをクリックしてセットアップウィザードを終了してください。
データベースエンジンがインストールできたので、レポートサービスツールの「SQL Server Reporting Services(エスキューエル サーバー レポーティング サービシーズ)」(略称SSRS)と管理ツールの「SQL Server Management Studio(エスキューエル サーバー マネジメント スタジオ)」(略称SSMS)のセットアップに移ります。

SQL Serverのリモート接続
SQL Serverをリモートで接続できるようにするための設定を以下の記事にまとめています。
リモートの設定が必要な方は合わせてご覧ください。



