Sublime Textをインストールした直後は、デフォルト(既定値)でメニューが英語表示になっています。
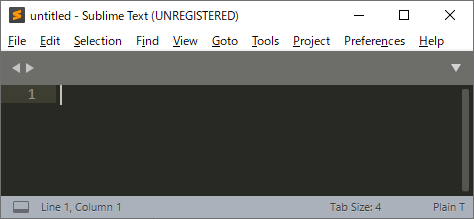
英語で使うことに抵抗がない場合は問題ないのですが、日本語でないと使いにくい場合は、アプリケーションのメニューなどを日本語にする必要があります。
そこで今回は、Sublime Textを日本語化する手順について、書き残しておきます。
目次
Package Control(パッケージコントロール)のインストール
Sublime Textでは機能を拡張するために、パッケージと呼ばれるプラグインのようなツールをインストールすることができます。
パッケージは「Package Control(パッケージコントロール)」を使ってインストールすることができます。
Package Control(パッケージコントロール)のインストール方法には、次の2種類の方法があります。
- Install Package Controlメニューからインストールする
- Command Pallete(コマンドパレット)からインストールする
Install Package Controlメニューからインストールする
「Tools」メニューをクリックしてサブメニューを展開(表示)します。
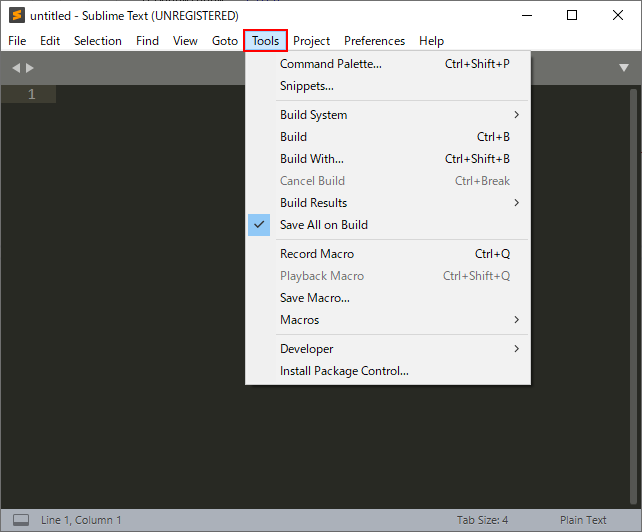
「Install Package Control」メニューをクリックしてPackage Control(パッケージコントロール)をインストールします。
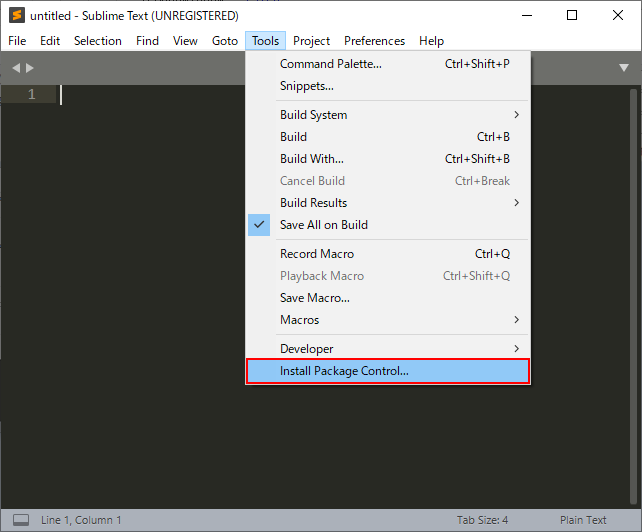
Package Control(パッケージコントロール)がインストールされると、以下のメッセージダイアログボックスが表示されます。
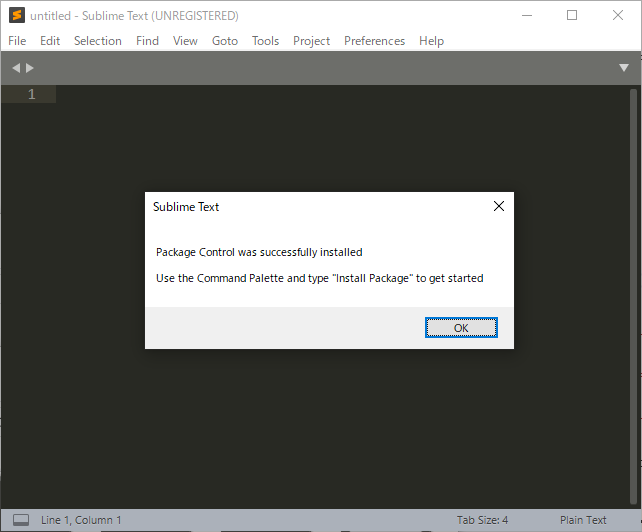
Package Control was successfully installed
Use the Command Palette and type “Install Package” to get started
日本語訳
パッケージコントロールが正常にインストールされました。
コマンドパレットを使用して「Install Package」と入力して開始します。
メッセージの内容が確認できたら「OK」ボタンをクリックして、メッセージダイアログボックスを閉じます。
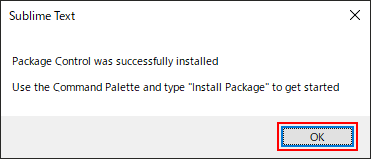
Command Pallete(コマンドパレット)からインストールする
「Tools」メニューをクリックしてサブメニューを展開(表示)します。
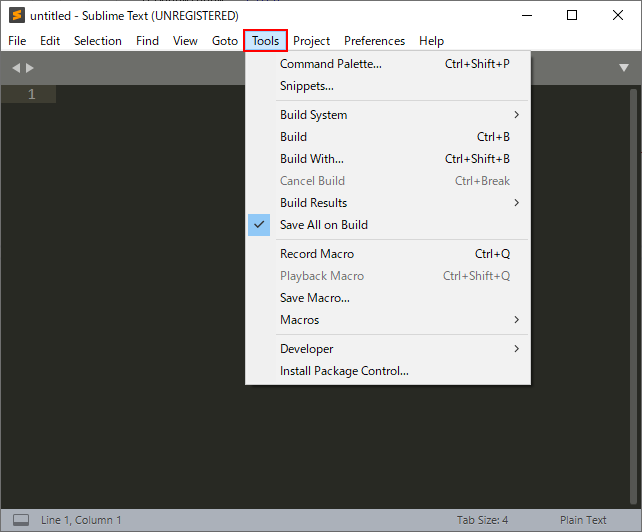
「Command Pallete」メニューをクリックして選択します。
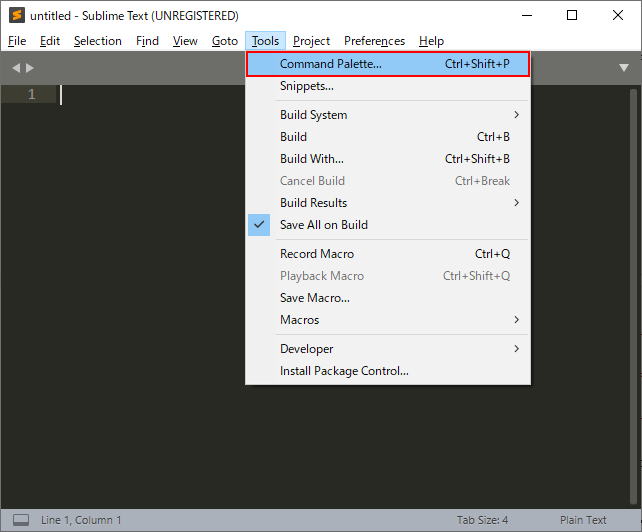
Command Pallete(コマンドパレット)が開きます。
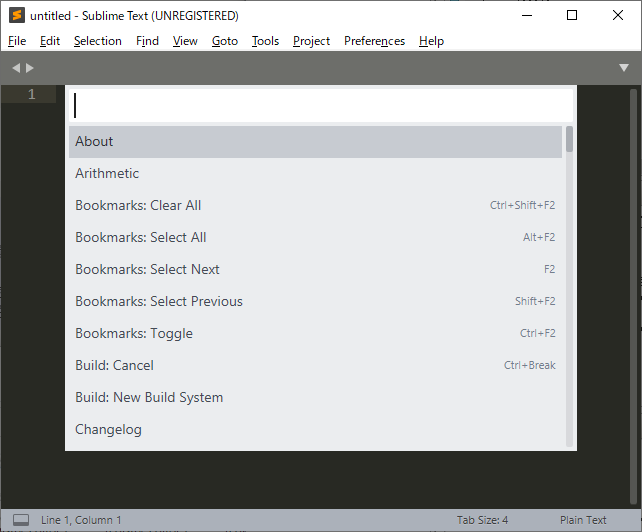
フォーム(テキストボックス)に「Install Package Control」と入力してEnterキーを押します。
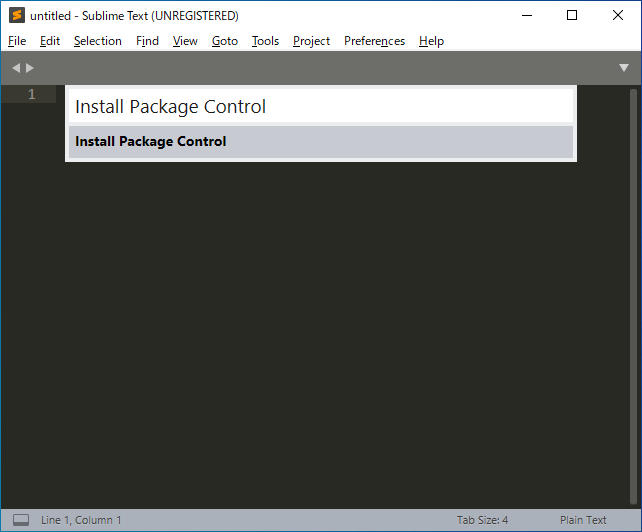
Command Pallete(コマンドパレット)はキーボードのショートカットキーで表示することもできます。
WindowsおよびLinux環境の場合は、Ctrl+Shift+Pキーを押すとCommand Pallete(コマンドパレット)が開きます。
Mac環境の場合はcmd+shift+Pキーを押すとCommand Pallete(コマンドパレット)が開きます。
Sublime Textの日本語化
Sublime Textを日本語化するためのパッケージをインストールします。
日本語化には「Japanize」というパッケージが必要になります。
Japanizeパッケージのインストール
メインメニューの「Preferences」メニューをクリックして、環境設定のサブメニューを展開(表示)します。
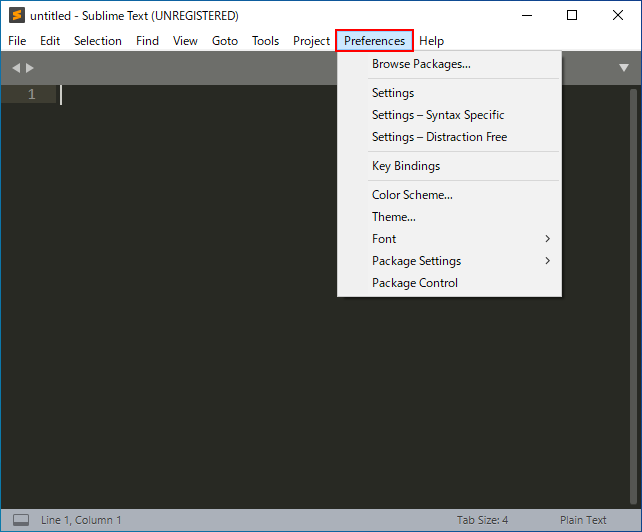
「Package Control」メニューをクリックしてPackage Control(パッケージコントロール)を開きます。
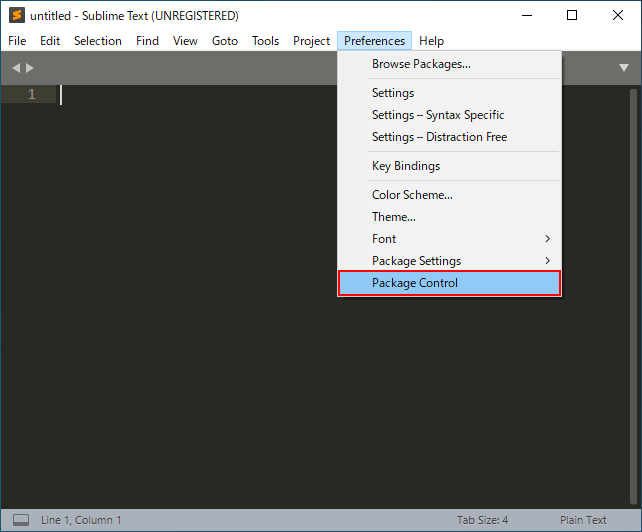
Package Control(パッケージコントロール)のフォーム(テキストボックス)が表示されます。

Package Control(パッケージコントロール)のフォーム(テキストボックス)に「Package Control: 」と入力されているので、続けて「Install Package」と入力します。
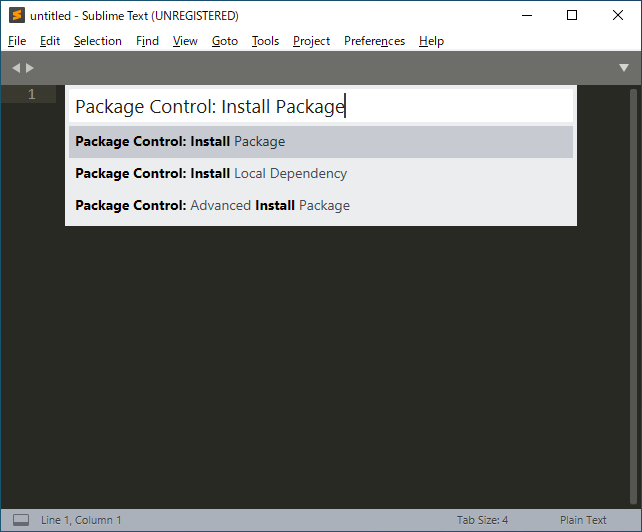
リストの選択項目にある「Package Control: Install Package」を選択します。(リストのアイテムをクリックするか、Enterキーを押します。)
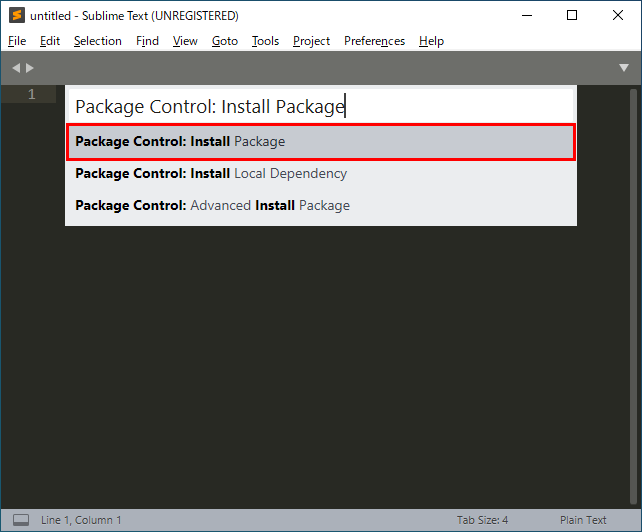
「Package Control: Install Package」を選択すると、以下の画面が表示されます。
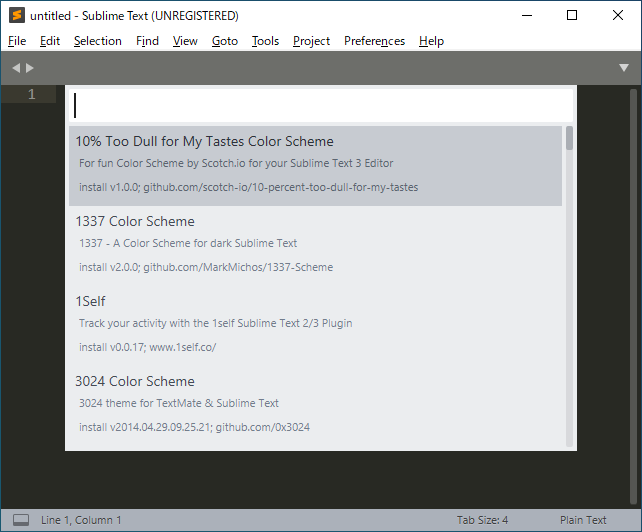
フォーム(テキストボックス)に「Japanize」と入力します。
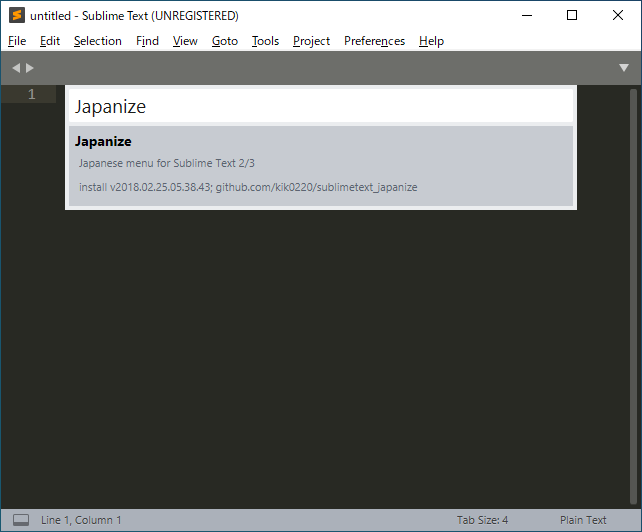
リストのアイテムの「Japanize」が選択されていることを確認してEnterキーを押すか、「Japanize」をクリックします。
「Japanize」を選択してしばらくすると、パッケージが適用されてメインメニューが日本語で表示されます。
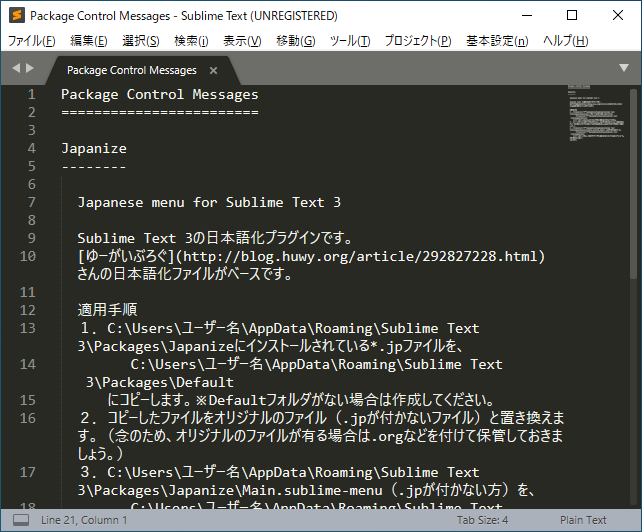
「Japanize」パッケージをインストールすると、ウィンドウに日本語化プラグインを適用する手順が表示されます。
1.C:\Users\ユーザー名\AppData\Roaming\Sublime Text 3\Packages\Japanizeにインストールされている*.jpファイルを、
C:\Users\ユーザー名\AppData\Roaming\Sublime Text 3\Packages\Default
にコピーします。※Defaultフォルダがない場合は作成してください。
2.コピーしたファイルをオリジナルのファイル(.jpが付かないファイル)と置き換えます。(念のため、オリジナルのファイルが有る場合は.orgなどを付けて保管しておきましょう。)
3.C:\Users\ユーザー名\AppData\Roaming\Sublime Text 3\Packages\Japanize\Main.sublime-menu(.jpが付かない方)を、
C:\Users\ユーザー名\AppData\Roaming\Sublime Text 3\Packages\User
にコピーします。すると、他のプラグインで上書きされてしまっているトップメニューも日本語化されます。
以上です。
メインメニュー(トップメニュー)以外のメニューも日本語化する
「Japanize」パッケージをインストールすると表示される適用手順は、若干わかりづらいのですが要約すると
「Japanize」パッケージをインストールして作成されたファイルをデフォルト(既定値)のファイルと置き換える。
だけです。
Sublime Textを使用するユーザーのAppDataフォルダー(C:\Users\[ユーザー名]\AppData\Roaming\Sublime Text 3\Packages\Japanize)にある拡張子が「.jp」のファイルをコピーします。
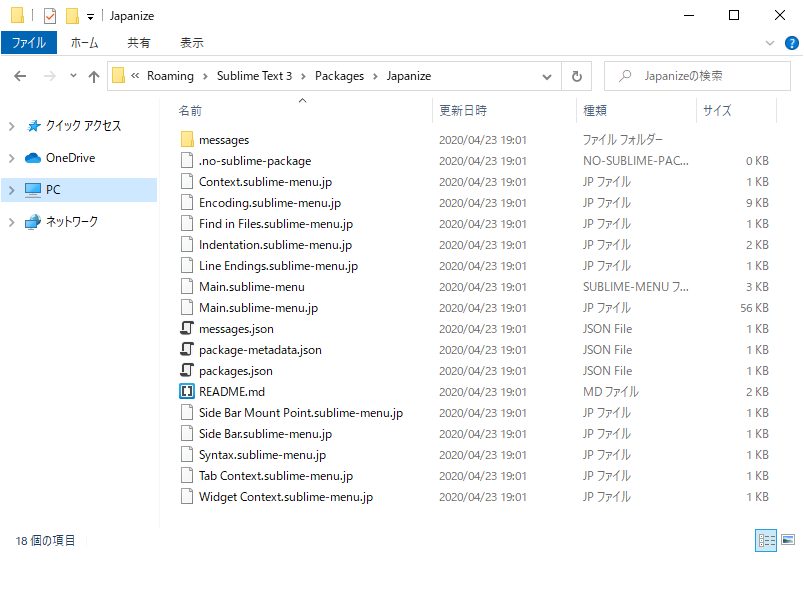
Japanizeフォルダーの1階層上のフォルダー(Packages)に移動して、Defaultフォルダーがなければ作成します。
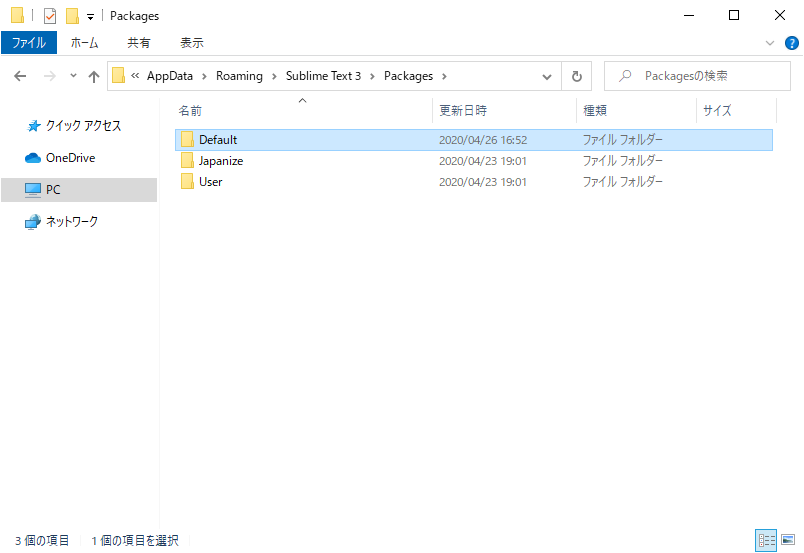
先ほどコピーしたJapanizeフォルダーのファイルをDefaultフォルダーに貼り付けます。
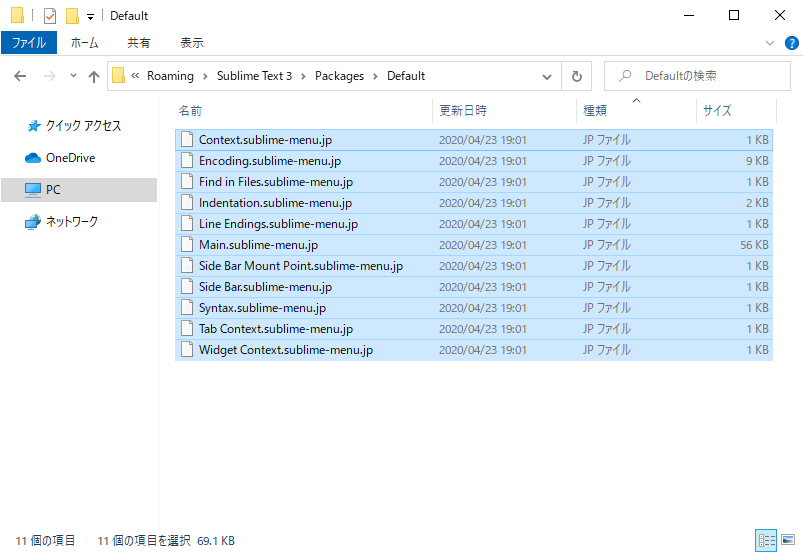
貼り付けたファイルの拡張子(.jp)を削除します。
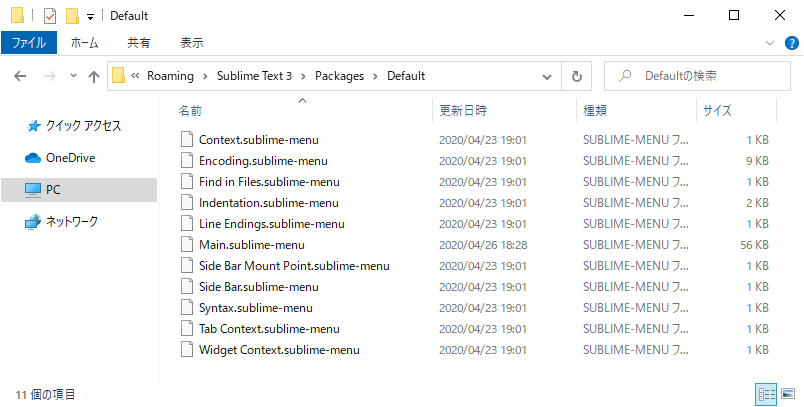
Defaultフォルダーに既に同名のファイルがある場合は置き換えます。既にあるファイルは元に戻せるようにバックアップをとっておきます。
(Defaultフォルダーのファイルは、フォルダーごとバックアップする方が、ファイルごとに名前を変えるなどしてバックアップするよりも、手間がかからないのでおすすめです。)
ファイルの拡張子を削除すると、メインメニューだけでなくサブメニューメニューも日本語になります。
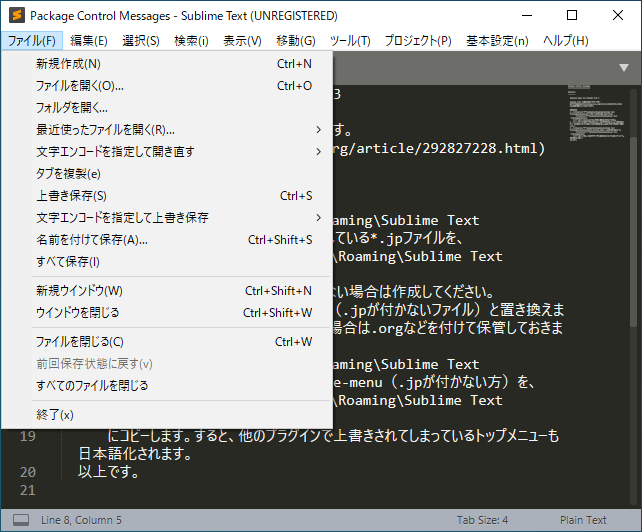
上記の例では、日本語化した「ファイル」メニューを表示しています。
日本語化に使用するファイルはJSON形式のテキストファイルなので、テキストエディターで編集することができます。

表示されるメニューを自分好みにカスタマイズすることもできます。
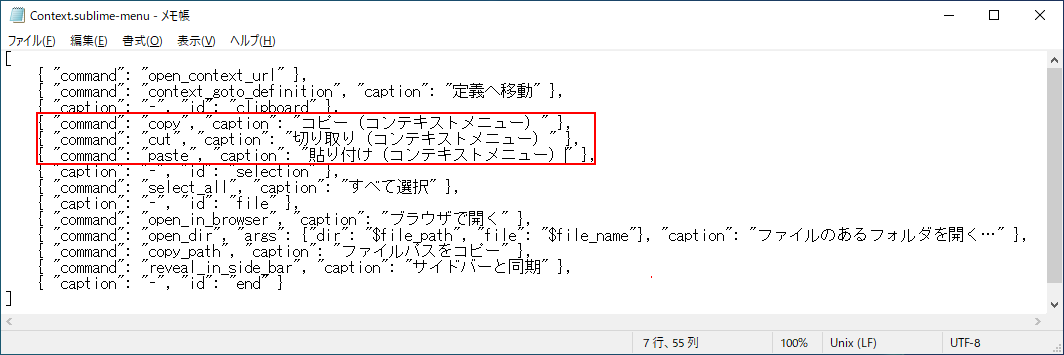
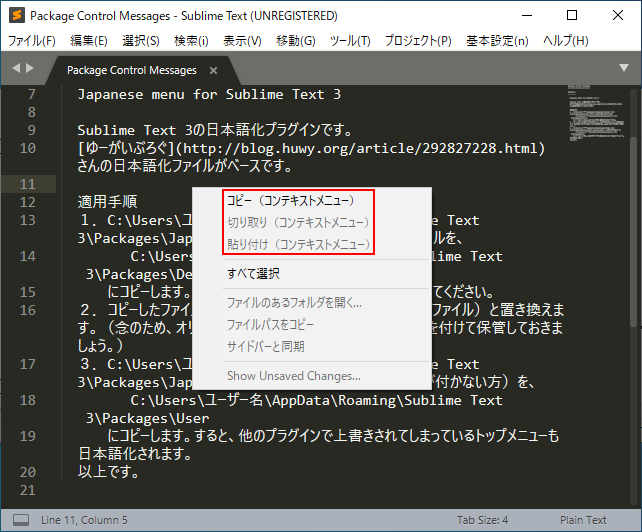
上記の例では、Sublime Textのウィンドウ内を右クイックした時に表示されるコンテキストメニューにある「コピー」「切り取り」「貼り付け」の各メニューをカスタマイズし、メニューのテキストの後ろに「(コンテキストメニュー)」を付加しています。
Sublime Textを日本語化する方法については以上になります。
日本語化用パッケージの「Japanize」を適用することで、英語に詳しくない方でも不自由なく使用することができます。
私もこれからは「恋に落ちるエディタ」のSublime Textをどんどん使っていこうとおもいます。