Windowsのユーザーのアカウント名を変更する手順を紹介します。
目次
ユーザーのアカウント名を変更する
コントロールパネルを開く
コントロールパネルを開きます。
コントロールパネルは、スタートメニューの「Windows システム ツール」にある「コントロール パネル」をクリックするか、検索ボックスから表示できます。また、ファイル名を指定して実行から開くことができます。

コントロールパネルを開く方法は以下の記事を参照してください。
表示方法が「カテゴリ」になっている場合
コントロールパネルを開いたら「ユーザー アカウント」をクリックします。
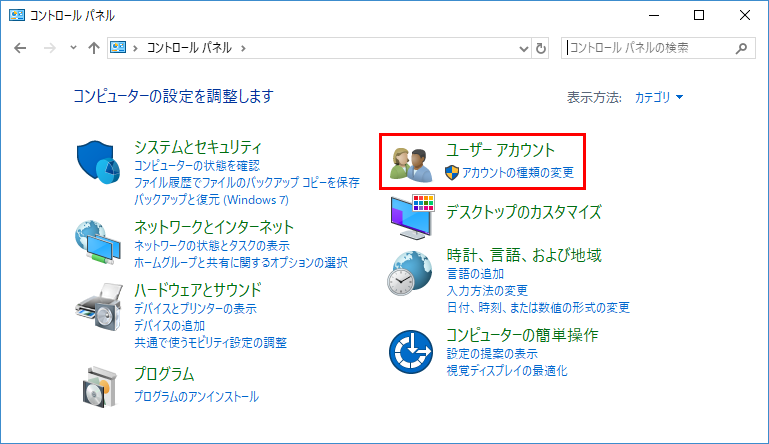
コントロールパネルの表示方法が「カテゴリ」になっている場合は、「ユーザー アカウント」が表示されます。
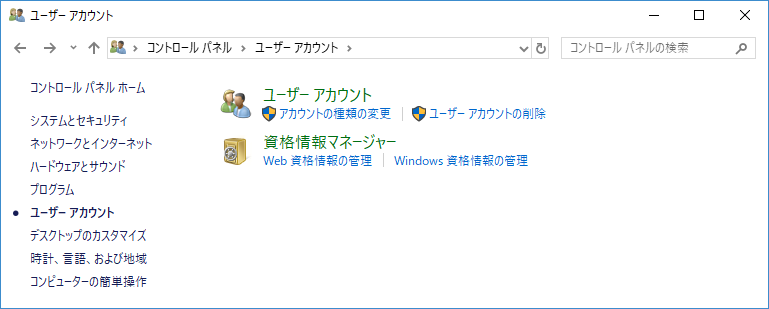
ログインユーザーのアカウント名を変更する場合
ログインしているユーザーのアカウント名を変更する場合は「ユーザー アカウント」をクリックします。
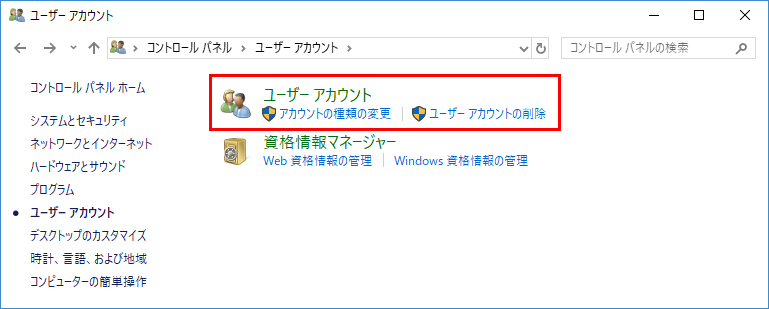
ログインユーザーの「ユーザー アカウントの変更」が表示されます。
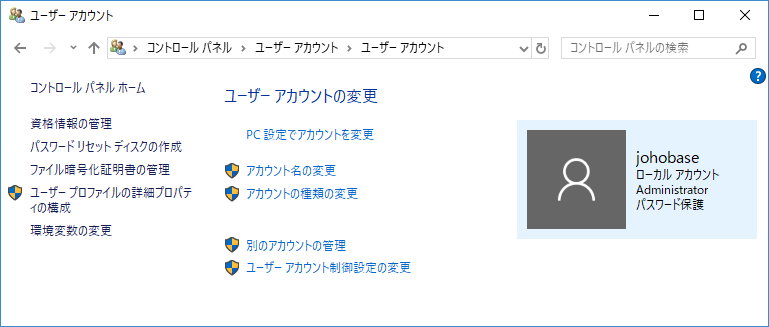
「アカウント名の変更」をクリックします。
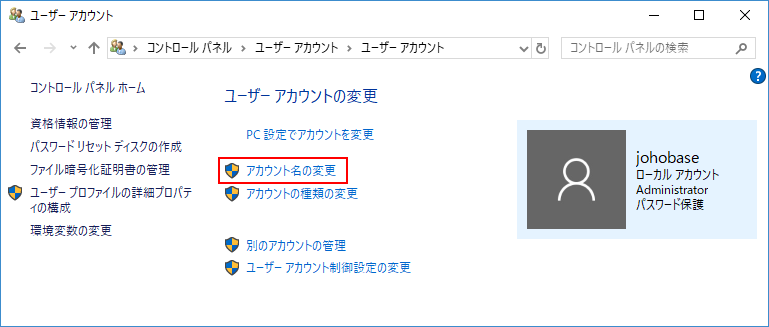
ログインユーザー以外のアカウント名を変更する場合
「アカウントの種類の変更」をクリックします。
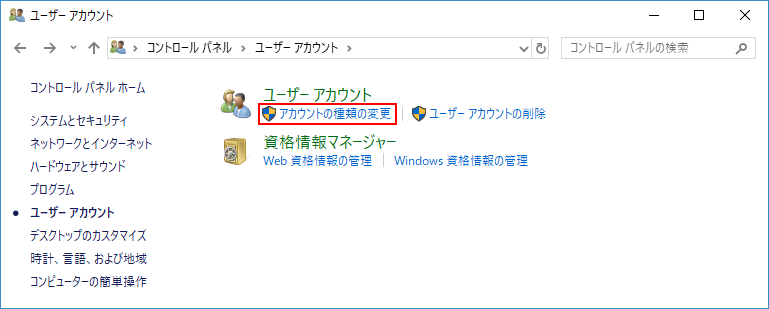
「アカウントの種類の変更」をクリックするとユーザーの一覧が表示されます。
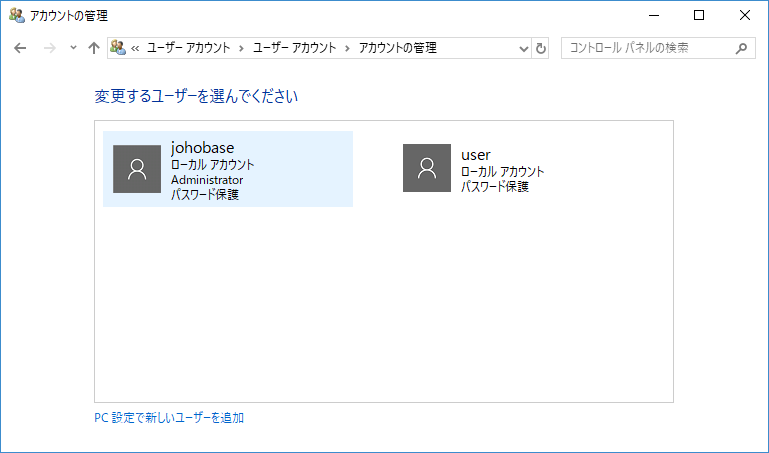
上記の画面はコントロールパネルの「ユーザー アカウント」の下にある「アカウントの種類の変更」をクリックすることで、直接表示することもできます。
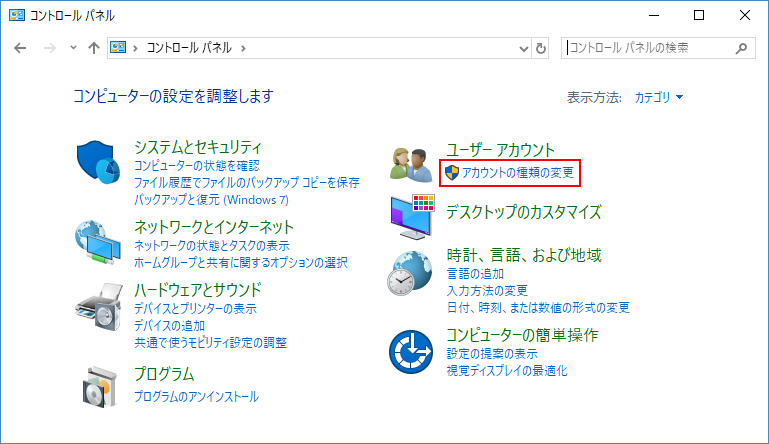
ユーザーの一覧からアカウント名を変更するユーザーをクリックします。
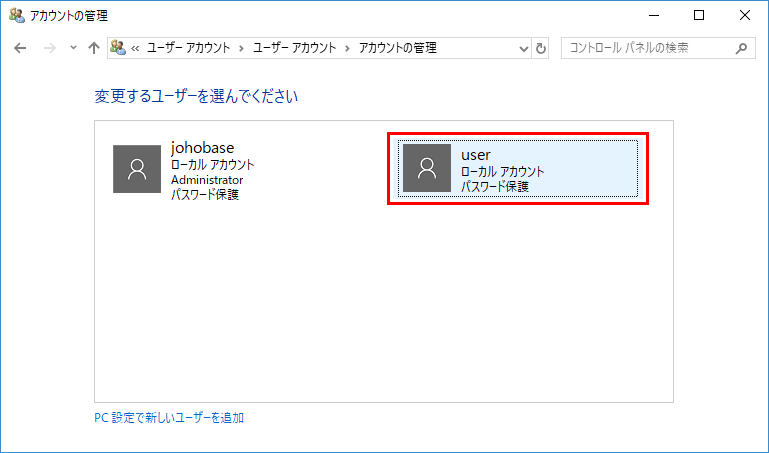
ユーザーをクリックすると変更するユーザーの「アカウントの変更」が表示されます。
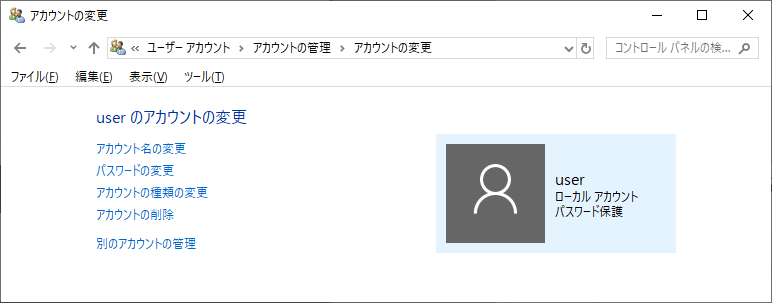
「アカウント名の変更」をクリックします。
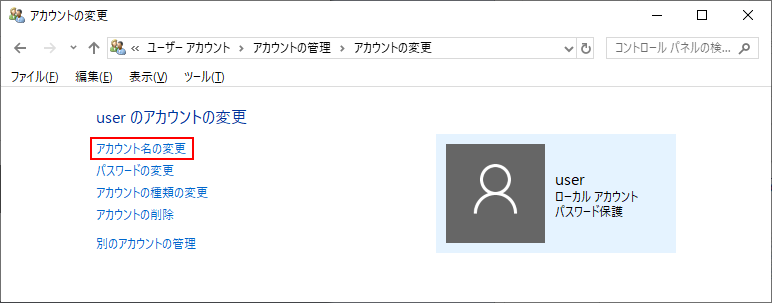
アカウント名の変更
「アカウント名の変更」をクリックするとアカウント名を入力する画面が表示されます。

「新しいアカウント名」のテキストボックスに変更後のアカウント名を入力します。
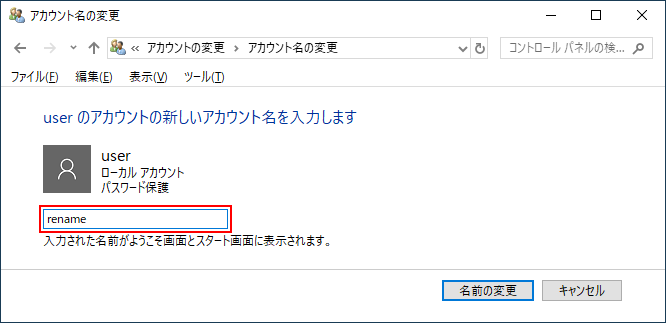
「名前の変更」ボタンをクリックします。
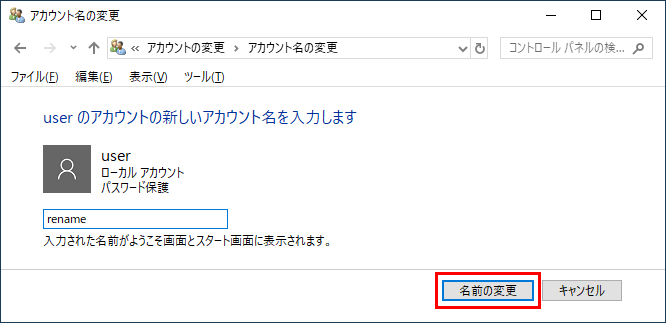
表示方法が「大きいアイコン」または「小さいアイコン」になっている場合
「ユーザー アカウント」をクリックします。
![]()
コントロールパネルの表示方法が「大きいアイコン」または「小さいアイコン」になっている場合は「ユーザー アカウント」をクリックすると、ログインしているユーザーの「ユーザー アカウントの変更」が表示されます。
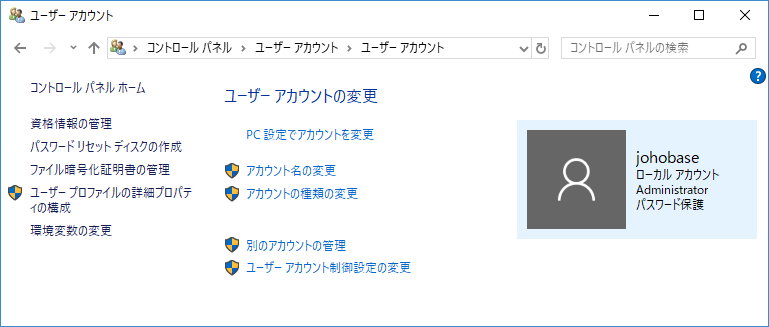
ログインユーザーのアカウント名を変更する場合
ログインユーザーのアカウント名を変更する場合は「アカウント名の変更」をクリックします。
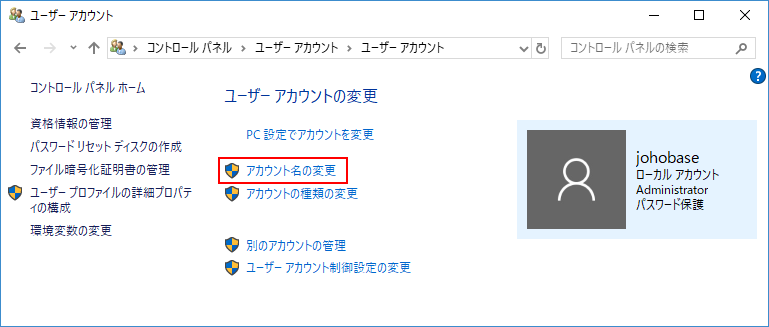
ログインユーザー以外のアカウント名を変更する場合
ログインユーザー以外のアカウント名を変更する場合は「別のアカウントの管理」をクリックします。
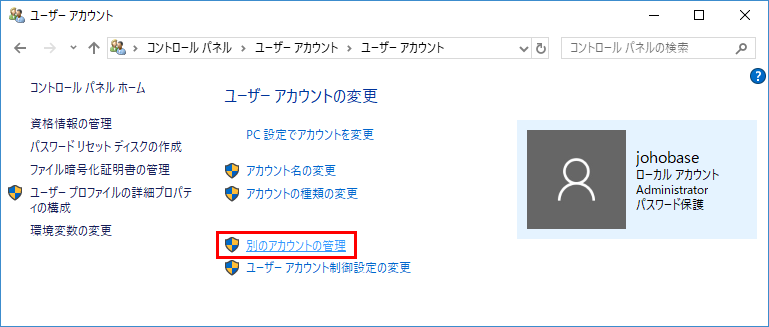
ユーザーの一覧が表示されますので、アカウント名を変更するユーザーをクリックします。
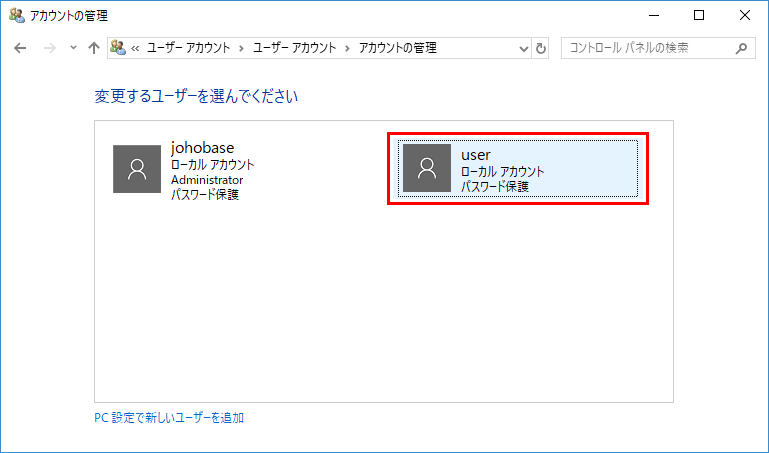
「アカウント名の変更」をクリックします。
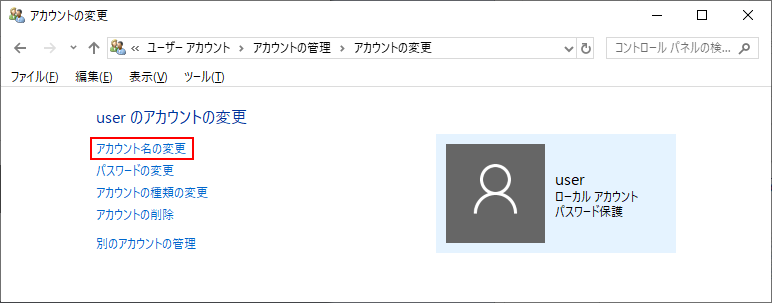
アカウント名の変更
「アカウント名の変更」をクリックするとアカウント名を入力する画面が表示されます。

「新しいアカウント名」のテキストボックスに変更後のアカウント名を入力します。
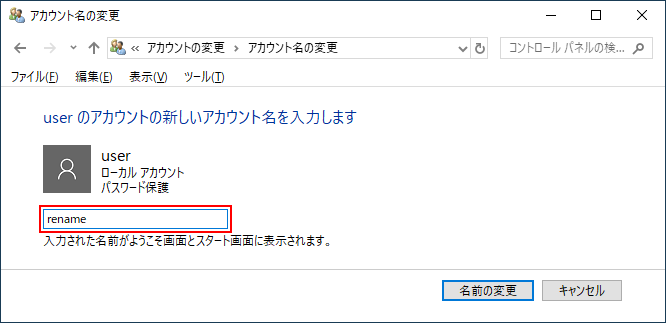
「名前の変更」ボタンをクリックします。
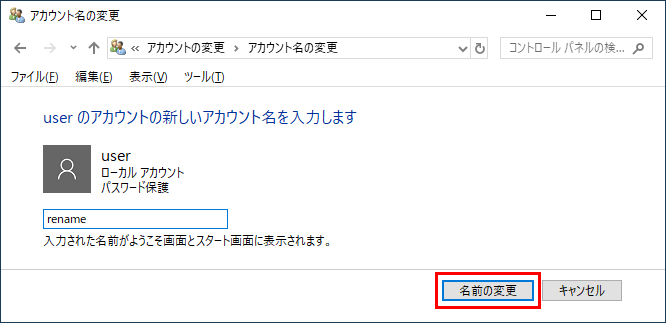
アカウント名の変更後
アカウント名が変更できたら、一旦サインアウトまたは再起動します。
サインアウトまたは再起動後、Windowsのログイン画面でアカウント名を変更したユーザーを選択してログインします。
ログインできれば、アカウント名の変更は完了です。
