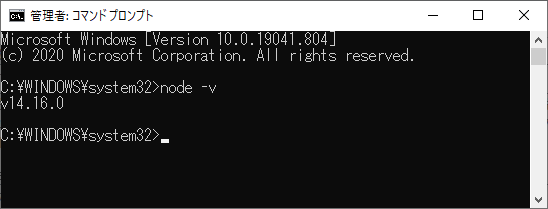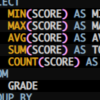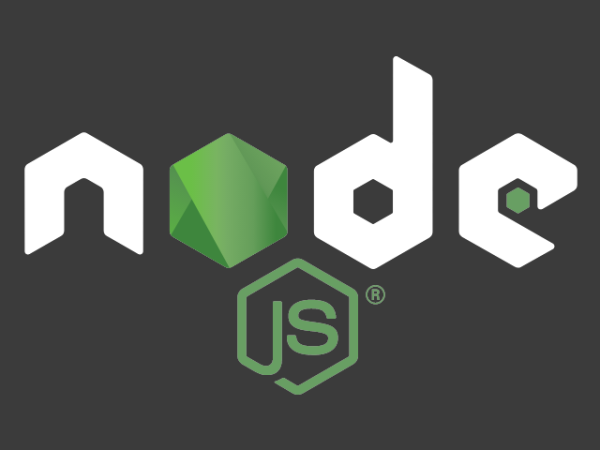
Node.jsは利用者が作成するシステムの規模(スケール)の変化に柔軟に対応できるネットワークアプリケーション(Webアプリケーション)を構築するために設計されたJavaScriptのランタイム環境です。
Node.jsを使用することで、様々なフレームワークを活用することができます。
Node.jsで動作するフレームワークには、便利なものが数多く用意されていますので、Web開発をする上ではなくてはならない存在になってきています。
そこで今回は、Node.jsのダウンロードとインストールの手順について紹介します。
目次
Node.jsのダウンロード
Node.jsは、以下のページからダウンロードできます。
https://nodejs.org/ja/
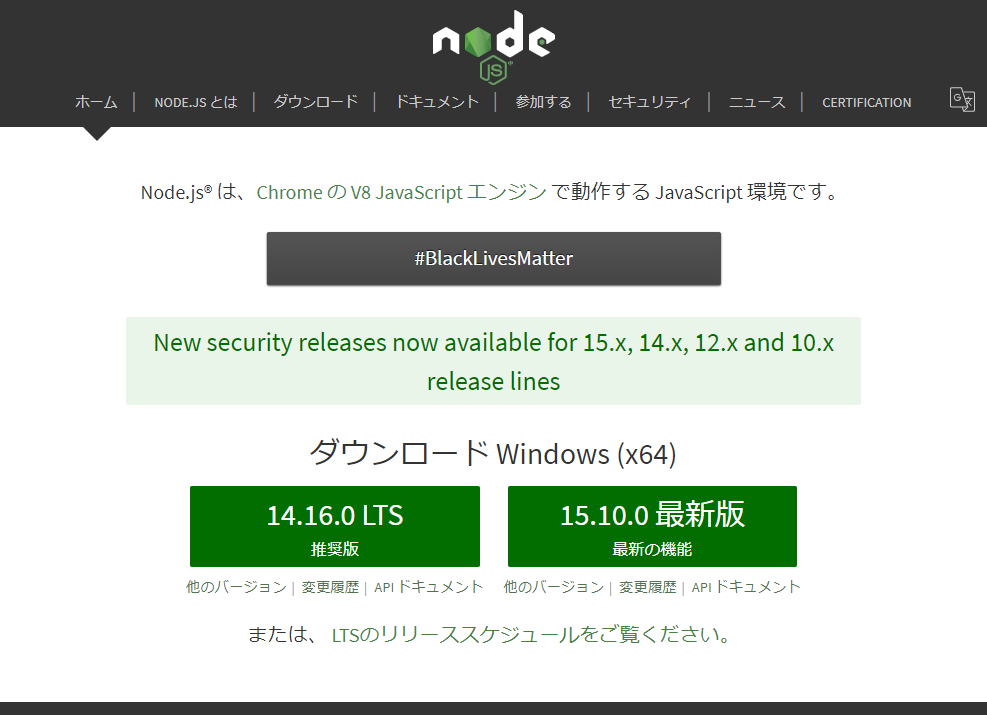
Node.jsのページでは、使用しているOS(アクセスした機器のOS)に応じた画面が表示されます。
Windows版、macOS版、Linux版などがありますが、本記事ではWindows版のダウンロードとインストールを行います。
Node.jsのバージョンについて
Node.jsのダウンロードページを見ると、「LTS」と記載された偶数番号のついているボタンと、最新版と記載された奇数番号のついているボタンがあります。
このように、Node.jsには2種類のバージョンがありますので、注意が必要になります。
LTS (偶数バージョン)
偶数番号のついている方は、「LTS」と呼ばれています。
「LTS」とは「Long Term Support」の略で、その名の通り、長期間セキュリティアップデート等のサポートが提供されることを意味します。
メンテナンス等も長期間行われますので、安定した動作が期待できるバージョンとなります。
技術的には、確実に動作が保証されており、安定的な運用が重視されています。
通常、Node.jsをインストールする場合は、こちらのバージョンを選択します。
最新版 (奇数バージョン)
LTSバージョンに対して、奇数番号のついている方は「最新版」になります。
奇数バージョンでは、新しい技術に積極的に取り入れられています。
ただし、メンテナンス等は長期間のサポートが約束されていませんので、最新の技術を試したい場合に使用するバージョンとなりますので、安定した動作を求める場合は避けておく方が無難です。
特に、これからNode.jsを始めようという方にはお勧めできません。
セットアップファイル(インストーラー)のダウンロード
Node.jsのダウンロードページ(トップページ)の「LTS」または「最新版」のいずれかのボタンをクリックします。
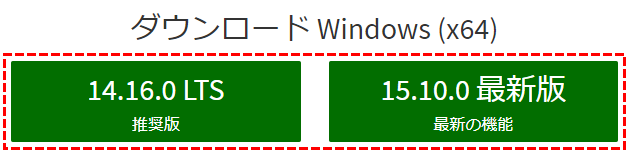
ボタンをクリックすると、セットアップファイル(インストーラー)がダウンロードされます。

Node.jsのインストール(セットアップ)
ダウンロードしたファイルをダブルクリックして実行してください。
インストーラーの起動
セットアップファイルを実行すると以下の画面が表示されます。
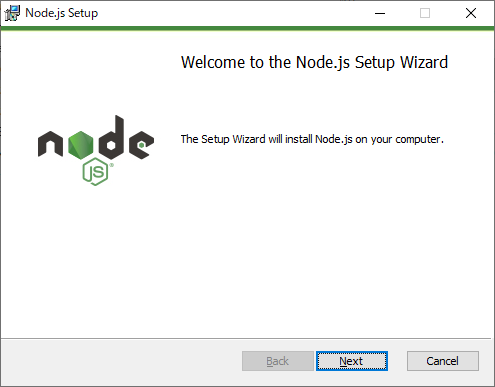
「Next」ボタンをクリックして次へ進んでください。
使用許諾契約への同意
「Next」ボタンをクリックすると使用許諾契約に関する画面(End-User License Agreement)が表示されますので、「I accept the terms in the License greement」と書かれているチェックボックスをクリックしてONにします。
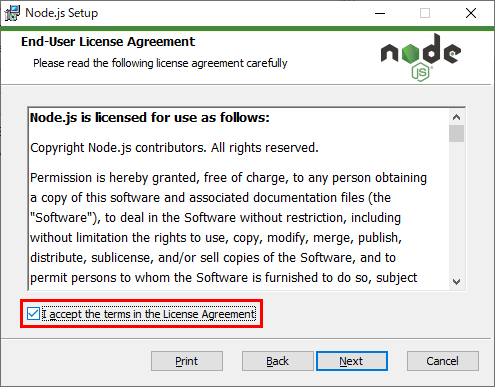
使用許諾契約のチェックをONにしたら「Next」ボタンをクリックして次へ進んでください。
インストール先フォルダーの選択
「Next」ボタンをクリックするとインストール先のフォルダーを指定する画面(Destination Folder)が表示されます。
インストール先のフォルダーを変更する場合は、テキストボックスにフォルダーのパスを入力するか、テキストボックスの下にある「Change…」ボタンをクリックして、フォルダーを選択するダイアログボックスからフォルダーを選択してください。
通常は、デフォルト(既定値)のままで問題ありません。
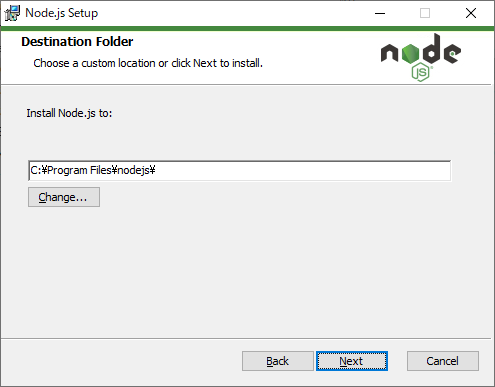
【「Change…」をクリックすると表示されるダイアログボックス】
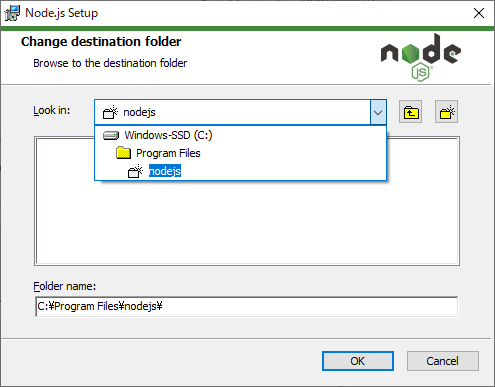
インストール先のフォルダーを指定できたら「Next」ボタンをクリックして次へ進みます。
インストール内容(項目)の確認
「Next」ボタンをクリックするとインストール内容を指定する画面(Custom Setup)が表示されます。
ここでは、インストールするモジュールなどの選択を行います。
Node.jsのインストーラーでは、標準で必要なものがすべてインストールされるようになっていますので、特に変更する必要がなければそのまま先へ進んでください。
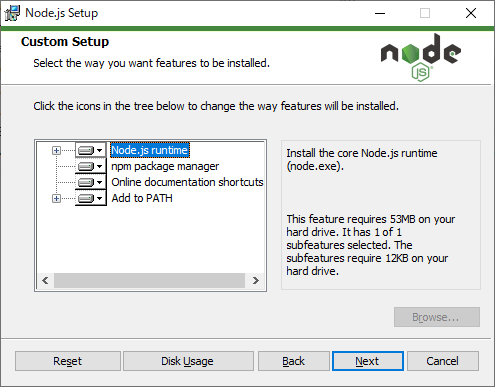
インストール内容の確認ができたら「Next」ボタンをクリックして次へ進んでください。
ネイティブモジュールツールのインストール有無の選択
「Next」ボタンをクリックするとネイティブモジュールの開発に必要なツール類をインストールするかどうかを選択する画面(Tools for Native Modules)が表示されます。
一部のnpmモジュールは、インストール時にC/C++からコンパイルする必要があります。
このようなモジュールをインストールできるようにする場合は、いくつかのツール(PythonおよびVisual Studio Build Tools)をインストールする必要があります。
ここでは、ツールをインストールするかどうかを指定します。
npmは、Node.jsのパッケージ管理システムです。(正式名称は「Node Package Manager」)
「Automatically install the necessary tools. Note that this will also install Chocolatey. The script will pop-up a new window after the installation completes.」と記載されたチェックボックスには、以下のメッセージが記載されています。
必要なツールを自動的にインストールします。 これによりChocolateyもインストールされることに注意してください。 インストールが完了すると、スクリプトは新しいウィンドウが立ち上がります。
このチェックボックスをONにすると、「Chocolatey」や「Boxstarter」がインストールされます。
Chocolateyは、Windows用のパッケージ管理ソフトです。
Boxstarterとは
Boxstarterは、PCのセットアップを自動化するツールです。
ネイティブモジュールの開発を行う場合には必要ですが、通常は不要なのでチェックはOFFのままでよいと思います。
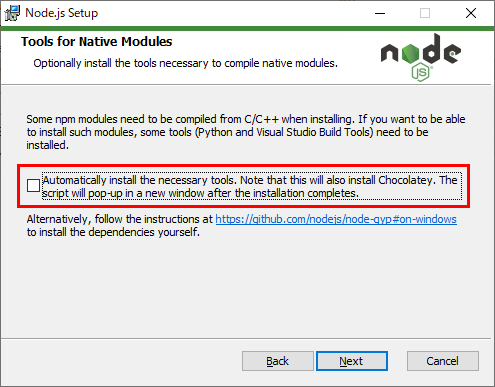
ツールのインストール有無を指定したら「Next」ボタンをクリックして次へ進みましょう。
インストールの開始
「Next」ボタンをクリックするとインストール実行前の確認画面(Ready to install Node.js)が表示されます。
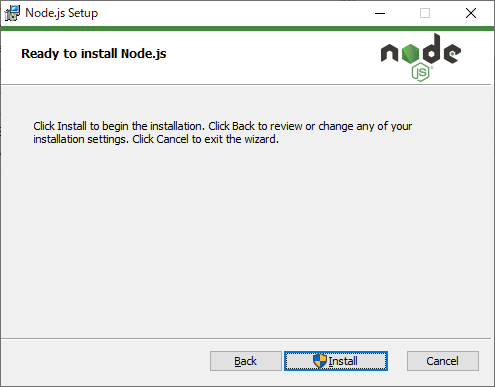
準備ができたら(問題がなければ)「Install」ボタンをクリックしてインストールを実行します。
※ インストールを開始すると、ユーザーアカウント制御のダイアログボックスが表示されますので「はい」ボタンをクリックしてください。
インストール中は以下の進捗ダイアログボックスが表示されます。
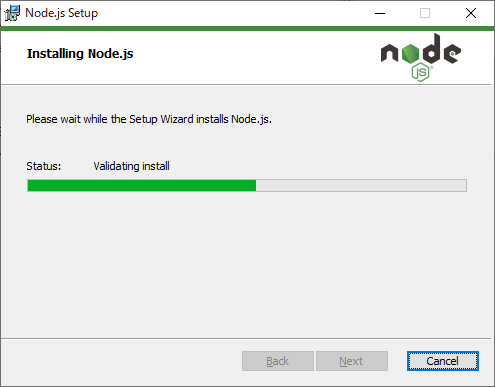
インストールの完了
Node.jsのインストールが完了すると、以下の画面が表示されます。
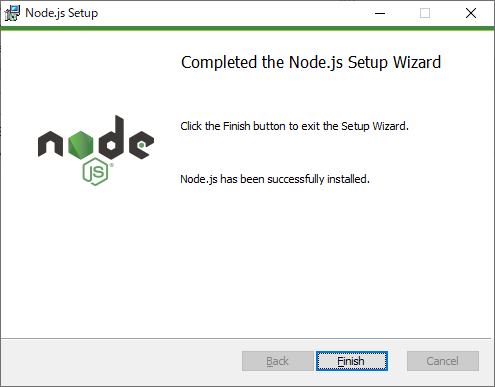
「Finish」ボタンをクリックして画面を閉じ、インストールを終了してください。
これでNode.jsのインストールは完了になります。
最後にコマンドプロンプトを起動して、Node.jsの動作を確認します。
Node.jsの動作確認
インストールが無事完了したら、Node.jsが正常に動作しているかどうかを確認します。
コマンドプロンプトを開いてください。
コマンドプロンプトに以下のコマンド入力します。
|
1 |
node -v |
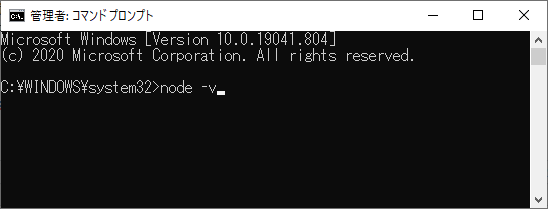
コマンドを実行してバージョン番号が表示されれば、Node.jsが正しくインストールされています。