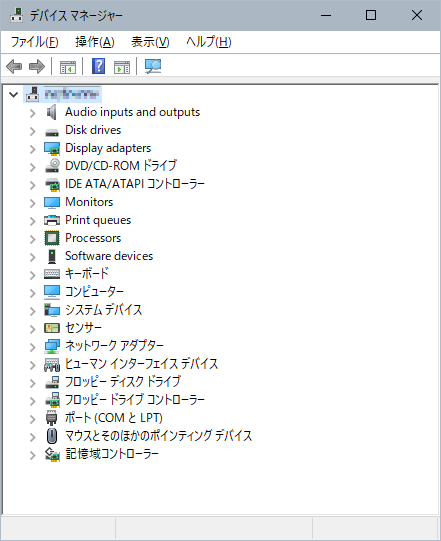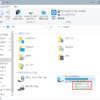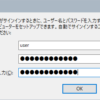![]()
ここでは、デバイスマネージャーを起動する方法について紹介します。
マウス、キーボード、ディスプレイ(モニター)、プリンター、スキャナーなどのパソコンの周辺機器や、パソコンに搭載されているストレージ、ネットワークアダプター、CPUなどのパソコンを構成しているハードウェアを「デバイス」と呼びます。
そして、それらのデバイスを管理している機能がデバイスマネージャーになります。
デバイスマネージャーでは、デバイスを動かすのに必要なドライバー(デバイスドライバー)と呼ばれるソフト管理しています。
また、デバイスが正常に動作しているかどうかを管理するのもデバイスマネージャーの役割です。
パソコンのハードウェア構成が変更になった場合は、デバイスマネージャーを使用してドライバーの更新などのデバイスの調整を行います。
デバイスマネージャーで操作できるのはローカルコンピューターのみになりますので、ネットワークでつながったリモートコンピューターの操作を行うことはできません。
リモートコンピューターのデバイスマネージャーでは、デバイスの状態(構成)を確認することはできます。(読み取り専用で動作します。)
クイックリンクメニューから起動
デスクトップの左下隅にあるスタートボタン(Windowsのロゴマークのアイコンが付いたボタン)を右クリックしてクイックリンクメニュー(スタートボタンのコンテキストメニュー)を表示します。

クイックリンクメニューにある「デバイス マネージャー」をクリックします。
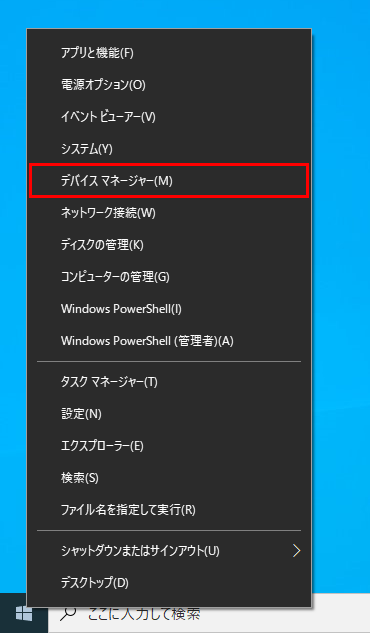
デバイスマネージャーのウィンドウが開きます。
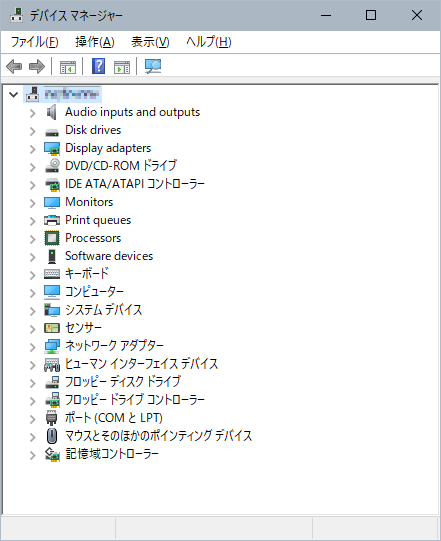
クイックリンクメニューからのデバイスマネージャーの起動はショートカットキーで行うこともできます。
Windows + Xキーを押してからMキーを押すとデバイスマネージャーを起動することができます。
ファイル名を指定して実行から起動
ファイル名を指定して実行を開きます。
ファイル名を指定して実行を起動する方法については、以下の記事を参考にしてください。
ファイル名を指定して実行の「名前」のテキストボックスに以下の値(名前)を入力します。
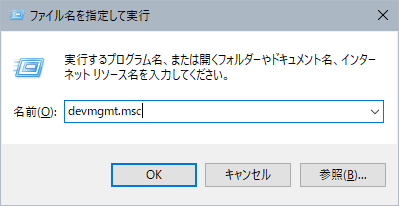
名前を入力して「OK」ボタンをクリックすると、デバイスマネージャーが起動します。
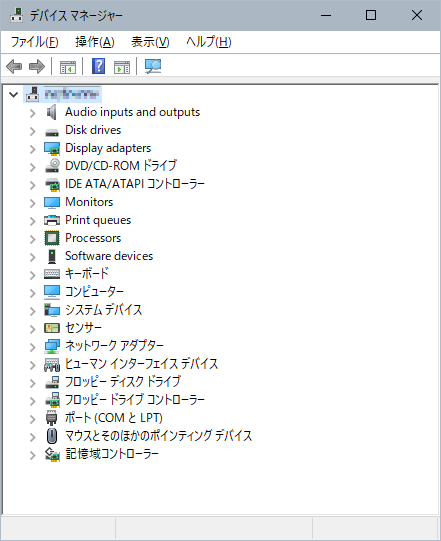
検索ボックスから起動
検索ボックスに以下の値(テキスト)を入力します。
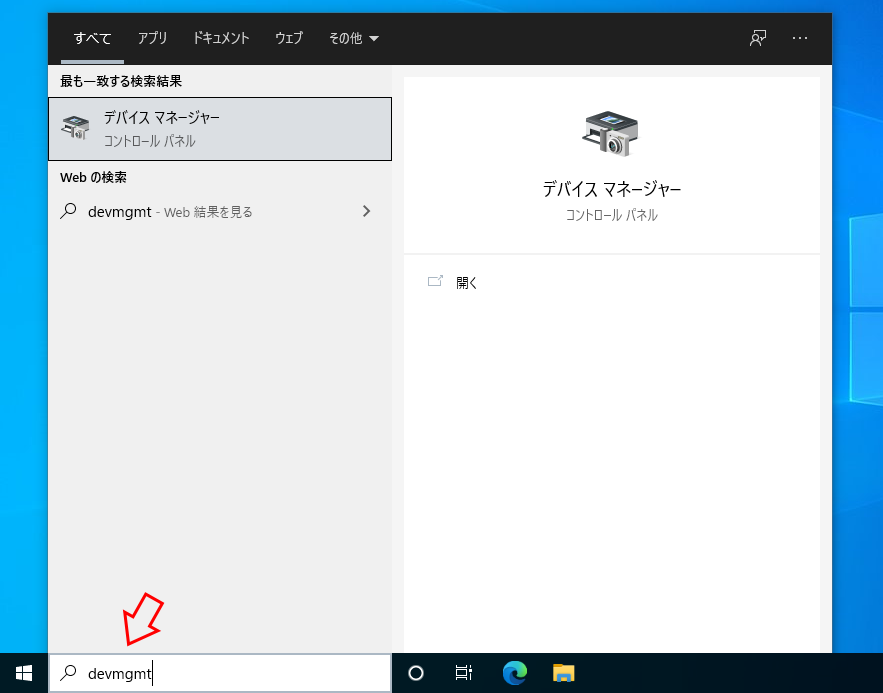
検索ボックスに「devmgmt」を入力すると、最も一致する検索結果に「デバイス マネージャー」が表示されますのでクリックします。
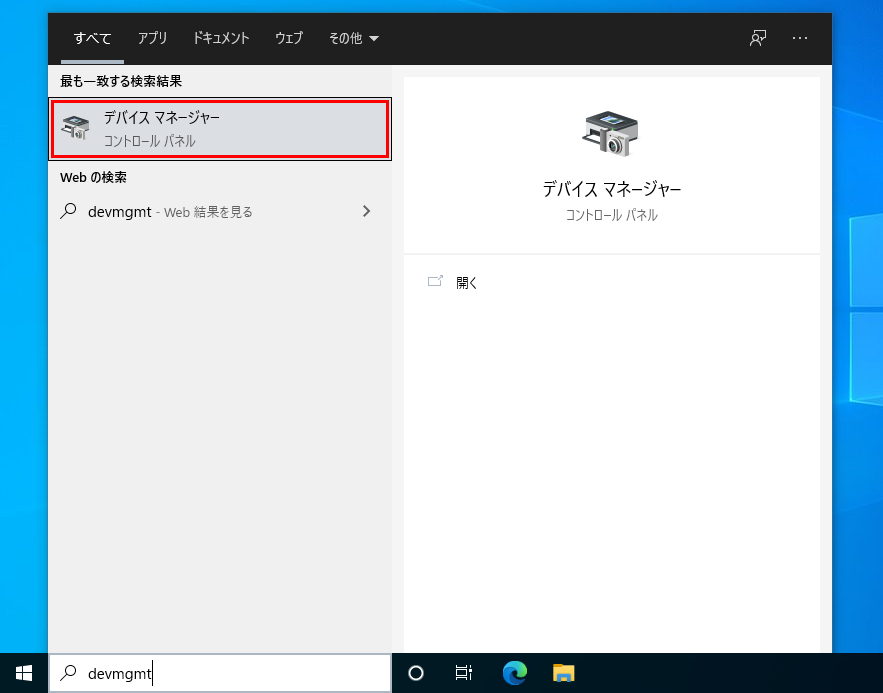
「デバイス マネージャー」をクリックするとデバイスマネージャーが起動します。
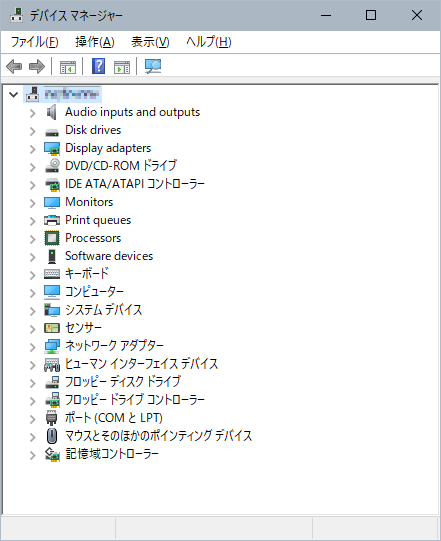
コントロールパネルのシステムから起動
コントロールパネルを開きます。
コントロールパネルを開く方法については、以下の記事を参考にしてください。
コントロールパネルを開いたら「システムとセキュリティ」をクリックします。
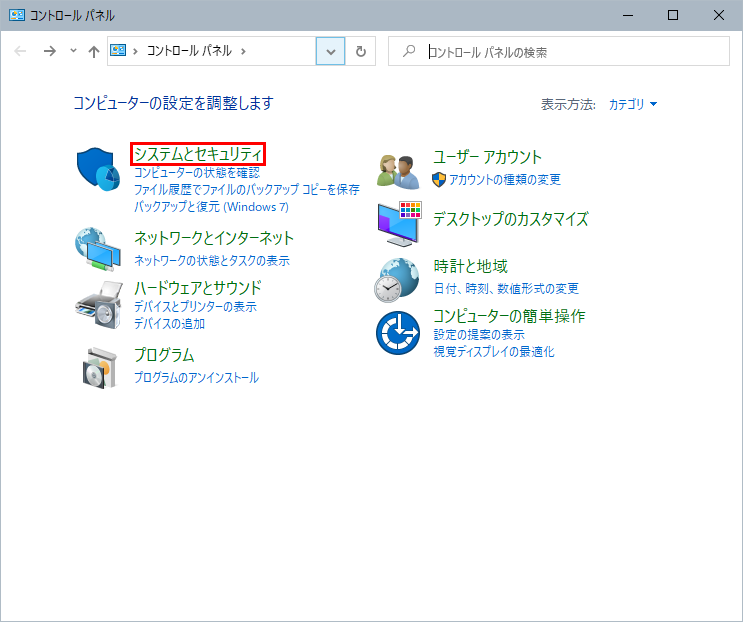
システムとセキュリティの画面が表示されますので「システム」をクリックします。
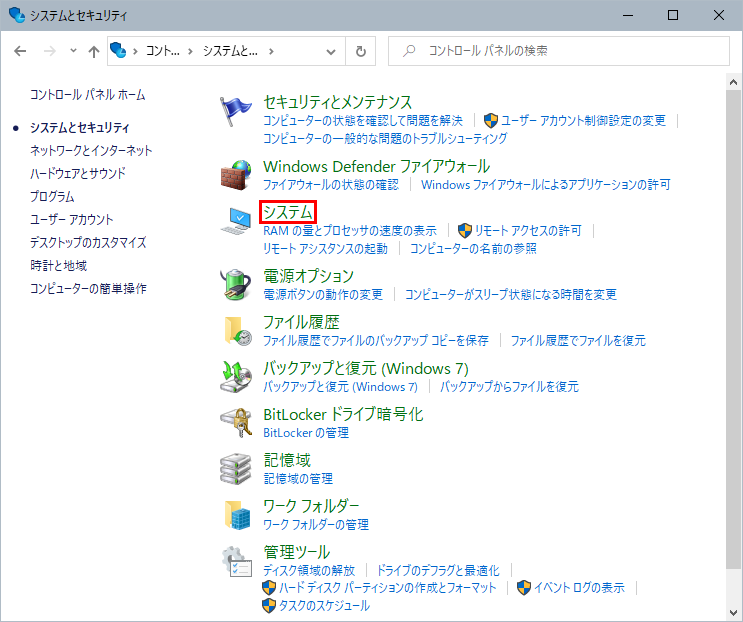
「システム」をクリックすると、システムのダイアログボックスが表示されますので、「デバイスマネージャー」をクリックします。

「デバイスマネージャー」をクリックするとデバイスマネージャーが起動します。