Windowsのユーザーアカウントの種類を変更する手順を紹介します。
目次
アカウントの種類の変更(Windows 設定〔PC 設定〕)
スタートボタンをクリックします。
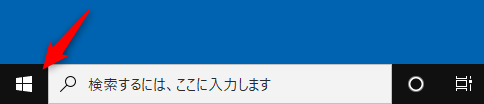
スタートメニューが表示されるので「設定」(歯車のアイコン)をクリックしてください。
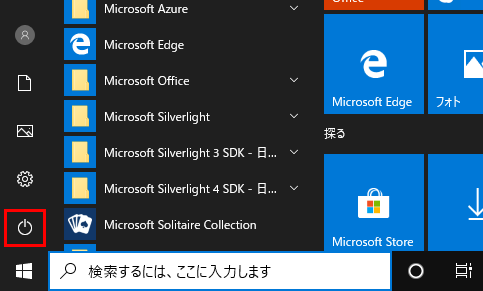
Windowsの設定ウィンドウが表示されます。
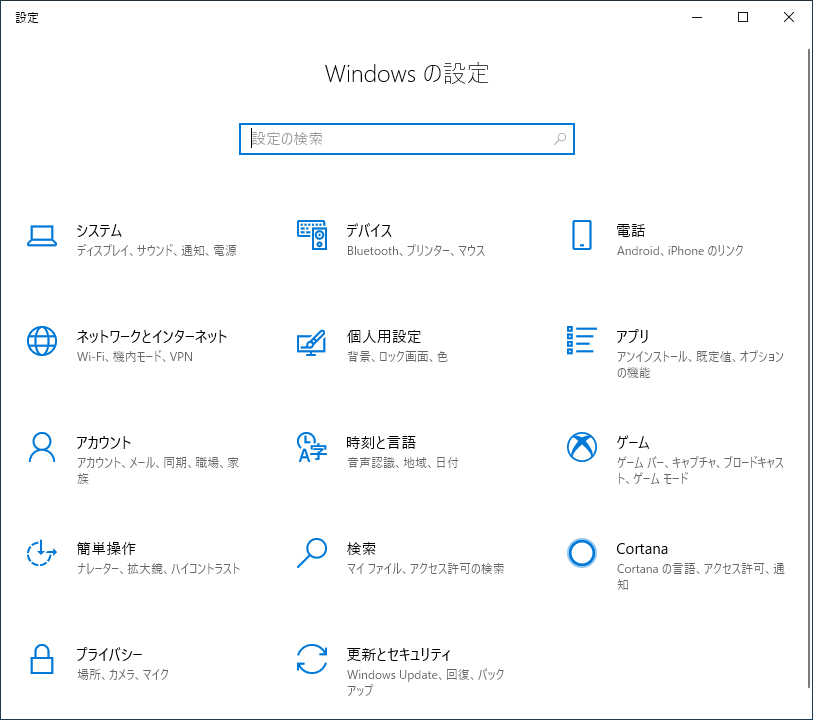
アカウントをクリックします。
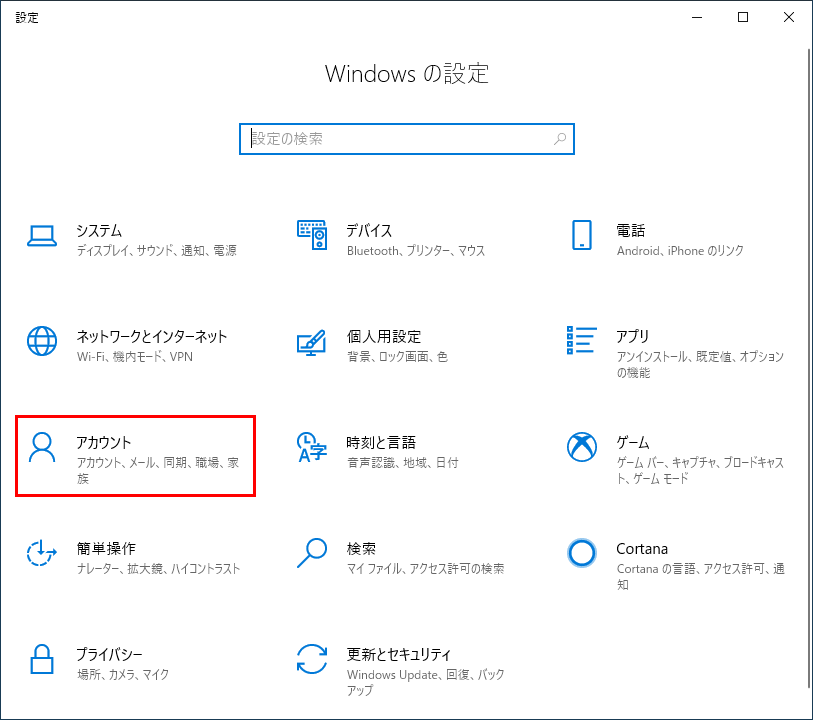
ユーザーの情報ウィンドウが表示されるので、現在ログインしているユーザーが管理者であるか確認します。
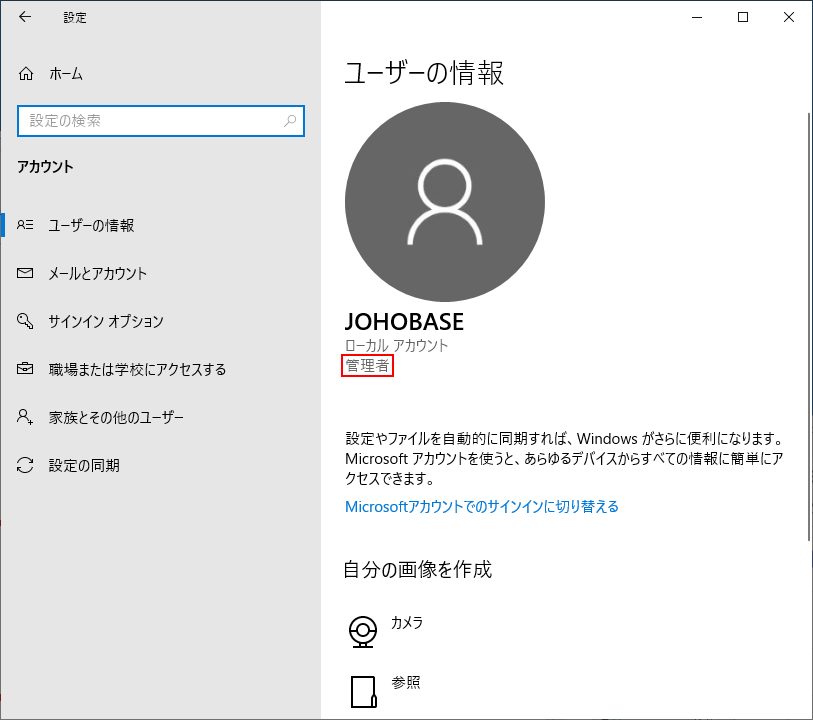
管理者であることが確認出来たら、左ペインの「家族とその他のユーザー」をクリックします。
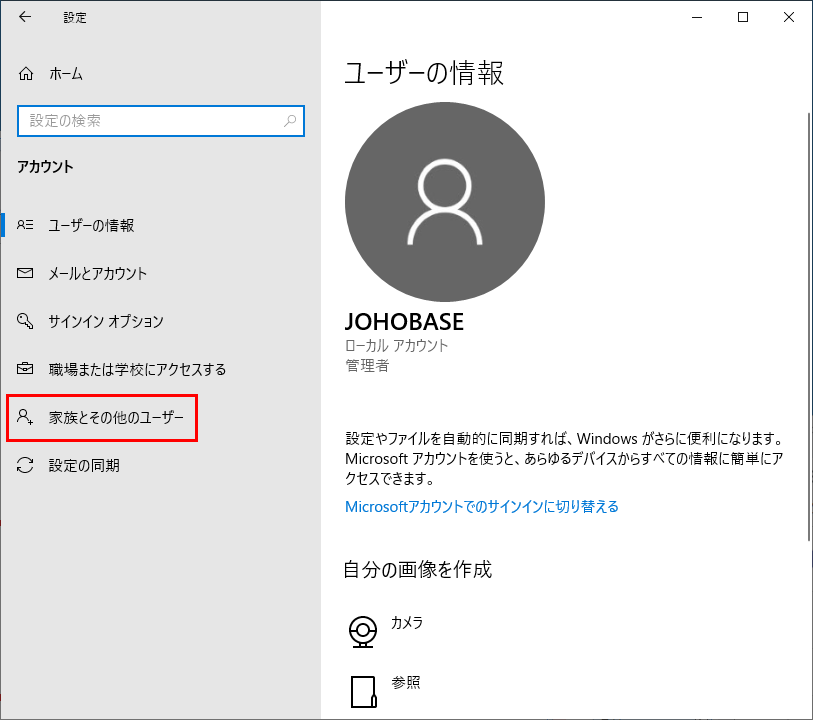
家族とその他のユーザーウィンドウが表示されるので、アカウントの種類を変更するユーザーをクリックします。
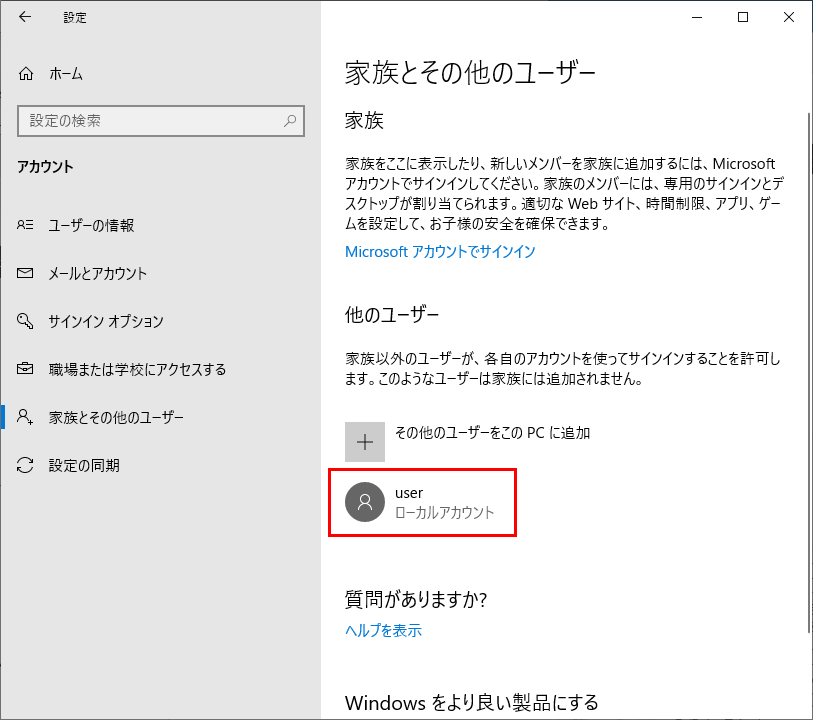
ユーザーをクリックすると「アカウントの種類の変更」ボタンと「削除」ボタンが表示されますので「アカウントの種類の変更」ボタンをクリックします。
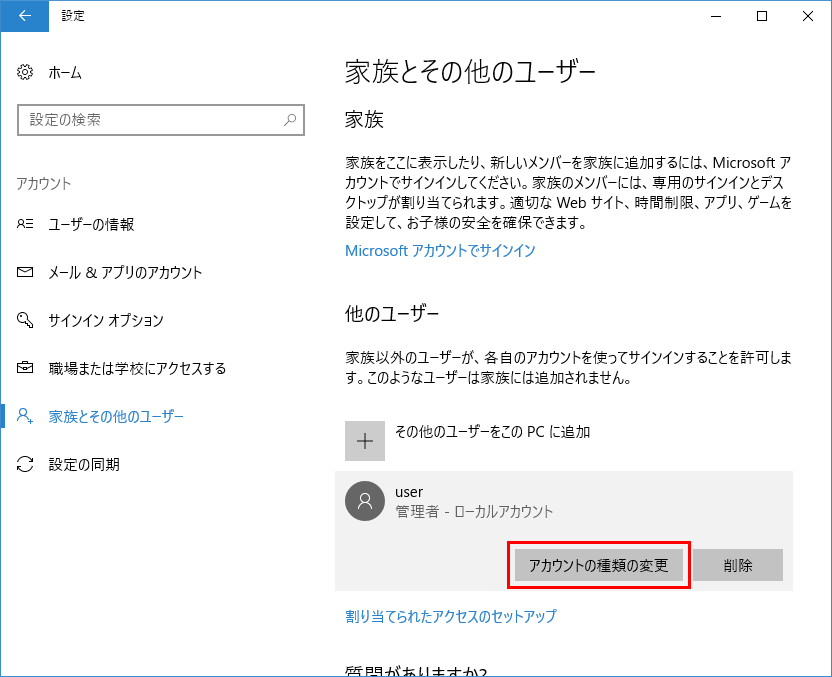
「アカウントの種類の変更」のダイアログボックスが表示されます。
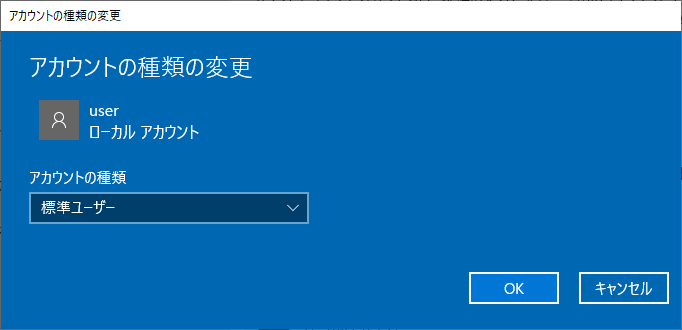
「アカウントの種類」のドロップダウンリストボックスから変更するアカウントの種類を選択します。
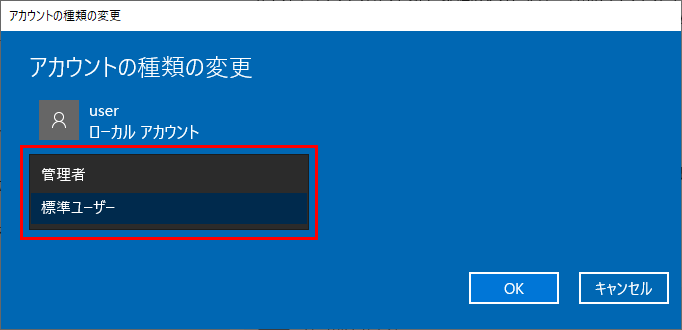
アカウントの種類を変更したら「OK」ボタンをクリックします。
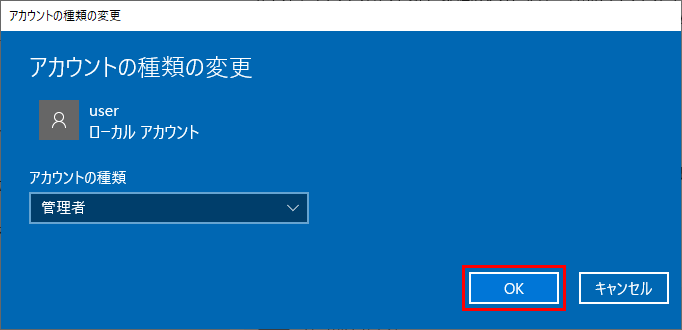
アカウントの種類の変更(コントロール パネル)
コントロールパネルを開く
コントロールパネルを開きます。
コントロールパネルは、スタートメニューの「Windows システム ツール」にある「コントロール パネル」をクリックするか、検索ボックスから表示できます。また、ファイル名を指定して実行から開くことができます。

コントロールパネルを開く方法は以下の記事を参照してください。
表示方法が「カテゴリ」になっている場合
コントロールパネルを開いたら「ユーザー アカウント」をクリックします。
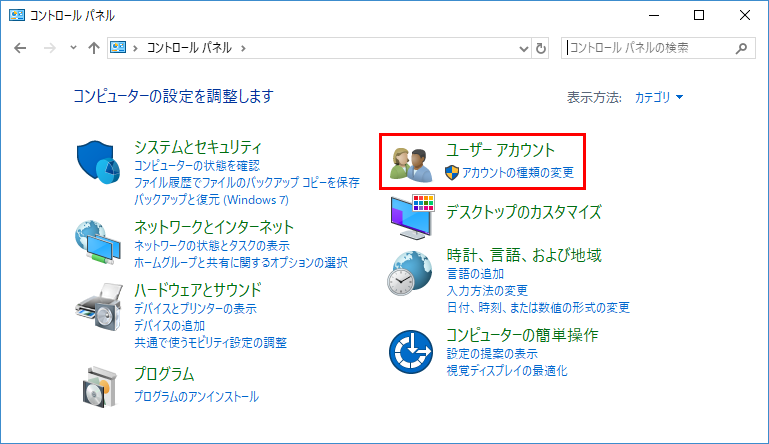
コントロールパネルの表示方法が「カテゴリ」になっている場合は、「ユーザー アカウント」が表示されます。
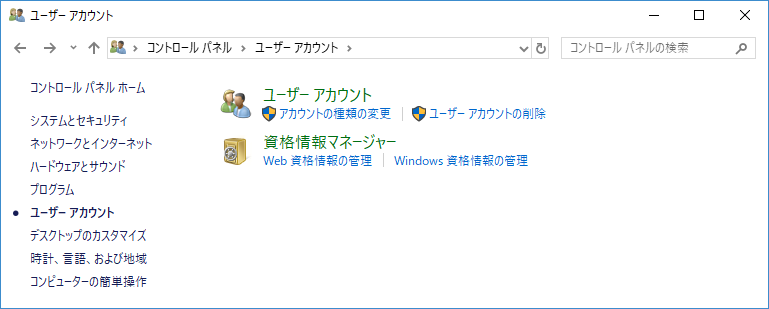
ログインユーザーのアカウントの種類を変更する場合
ログインしているユーザーのアカウントの種類を変更する場合は「ユーザー アカウント」をクリックします。
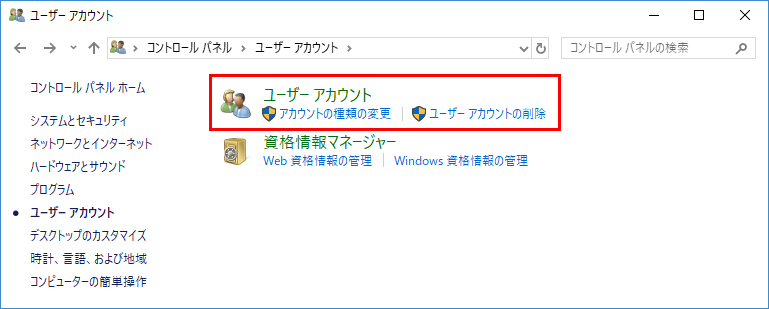
ログインユーザーの「ユーザー アカウントの変更」が表示されます。
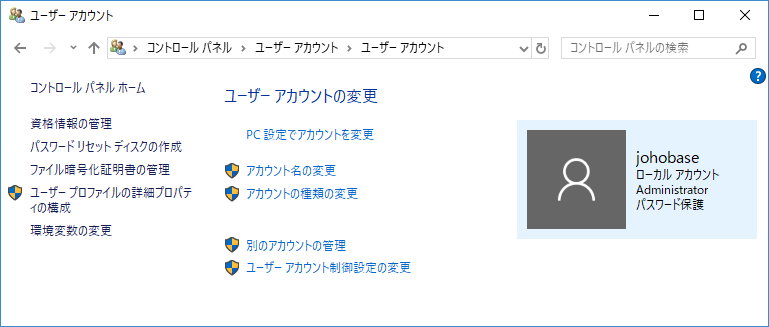
「アカウントの種類の変更」をクリックします。
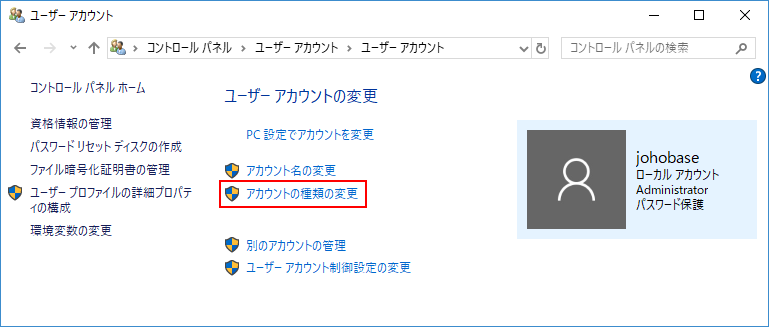
ログインユーザー以外のアカウントの種類を変更する場合
「アカウントの種類の変更」をクリックします。
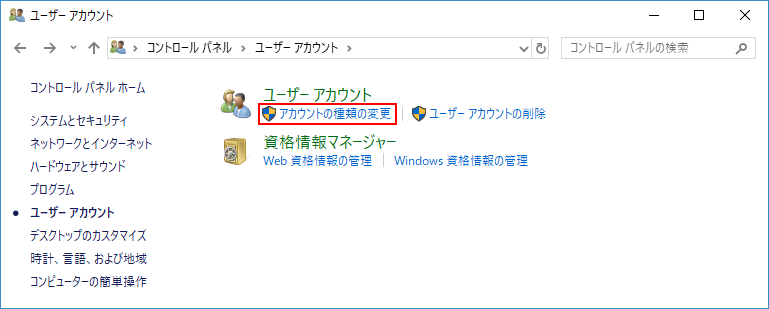
「アカウントの種類の変更」をクリックするとユーザーの一覧が表示されます。
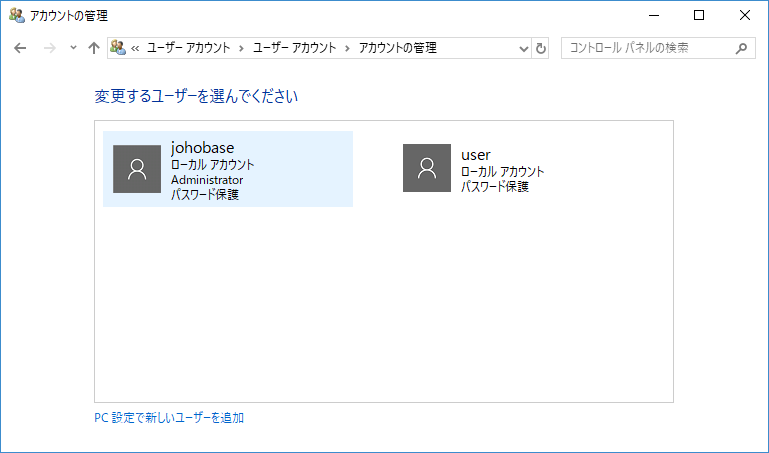
上記の画面はコントロールパネルの「ユーザー アカウント」の下にある「アカウントの種類の変更」をクリックすることで、直接表示することもできます。
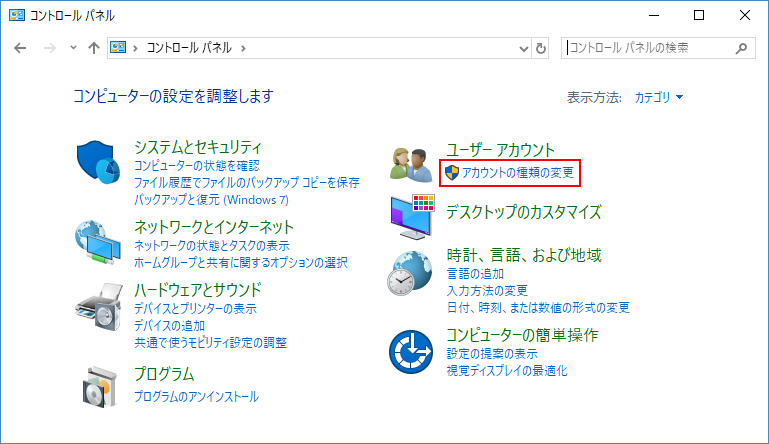
ユーザーの一覧からアカウント名を変更するユーザーをクリックします。
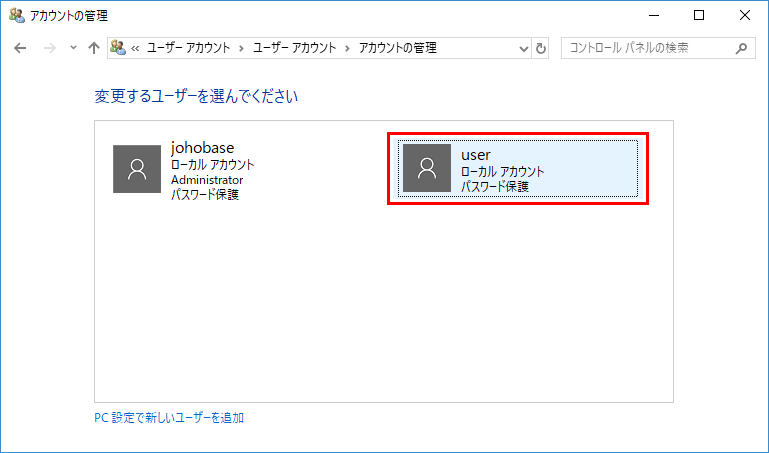
ユーザーをクリックすると変更するユーザーの「アカウントの変更」が表示されます。
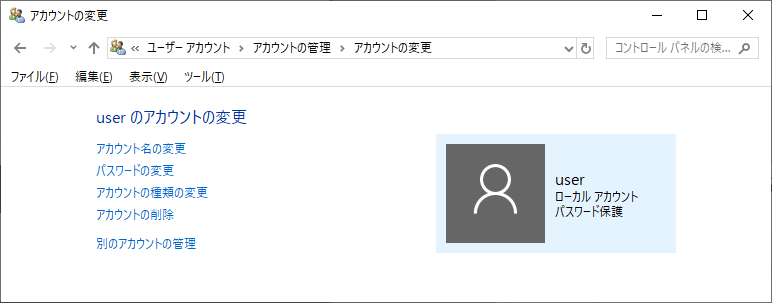
「アカウント名の種類の変更」をクリックします。
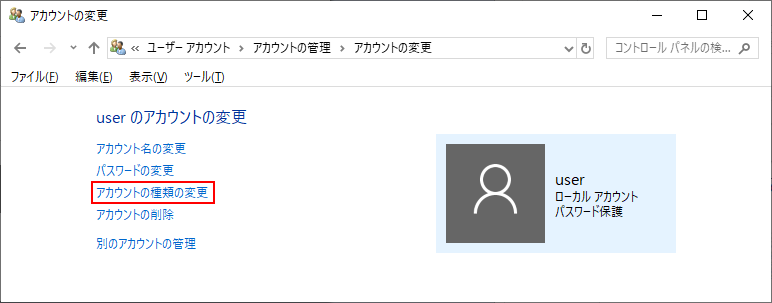
アカウントの種類の変更
「アカウントの種類の変更」をクリックするとアカウントの種類を選択する画面が表示されます。
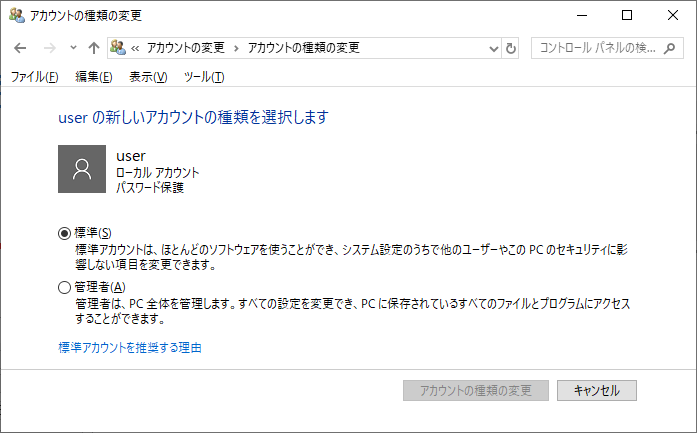
アカウントの種類のラジオボタン(オプションボタン)からアカウントの種類(標準または管理者)を選択します。
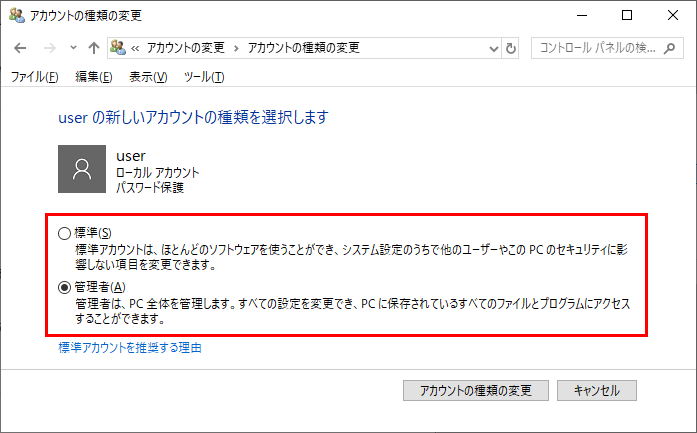
「アカウントの種類の変更」ボタンをクリックします。
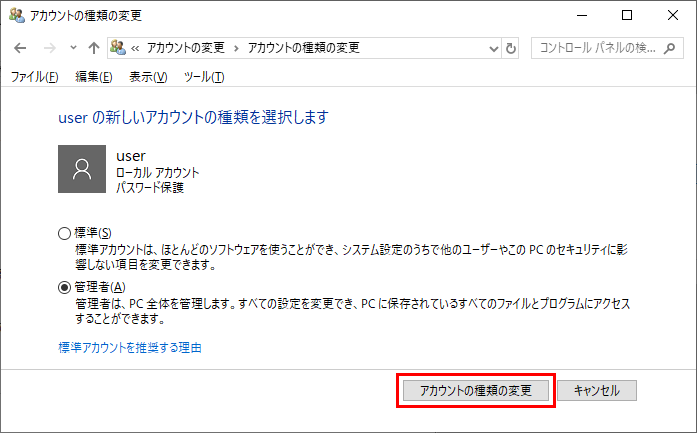
アカウントの種類の変更が完了すると以下の画面に戻ります。
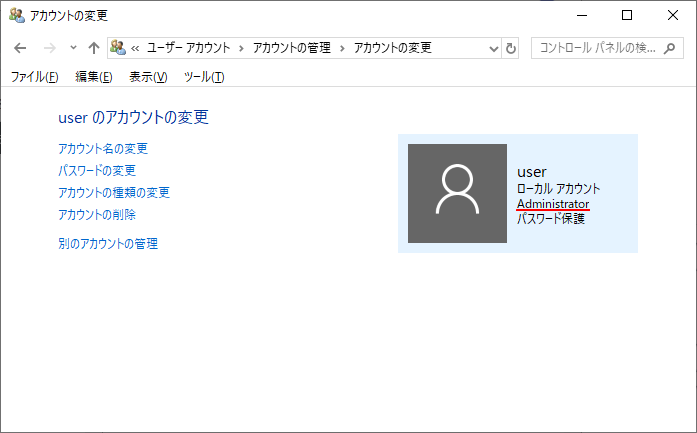
アカウントの種類が標準から管理者(Administrator)に変更されました。
表示方法が「大きいアイコン」または「小さいアイコン」になっている場合
「ユーザー アカウント」をクリックします。
![]()
コントロールパネルの表示方法が「大きいアイコン」または「小さいアイコン」になっている場合は「ユーザー アカウント」をクリックすると、ログインしているユーザーの「ユーザー アカウントの変更」が表示されます。
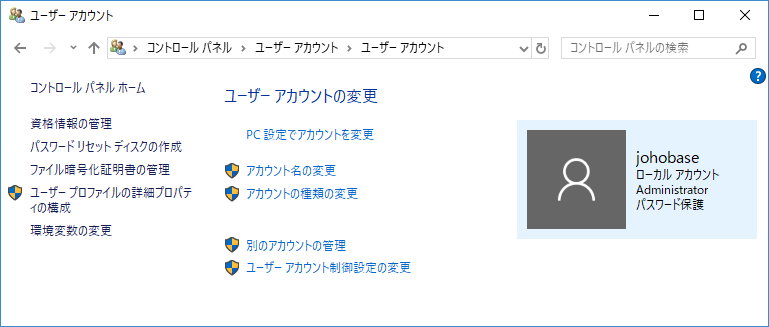
ログインユーザーのアカウントの種類を変更する場合
ログインユーザーのアカウントの種類を変更する場合は「アカウントの種類の変更」をクリックします。
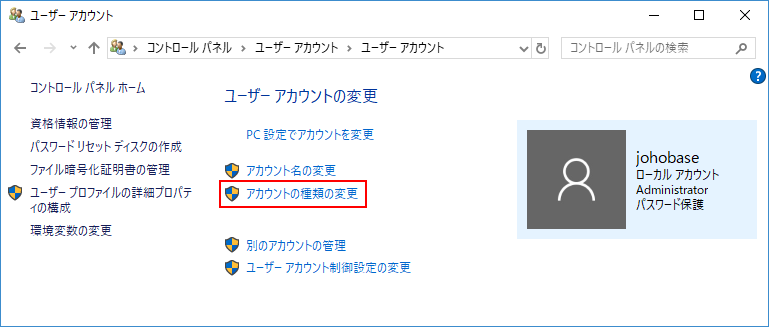
ログインユーザー以外のアカウントの種類を変更する場合
ログインユーザー以外のアカウント名を変更する場合は「別のアカウントの管理」をクリックします。
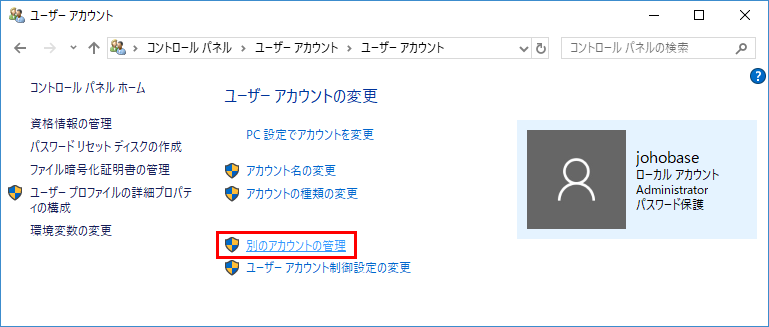
ユーザーの一覧が表示されますので、アカウントの種類を変更するユーザーをクリックします。
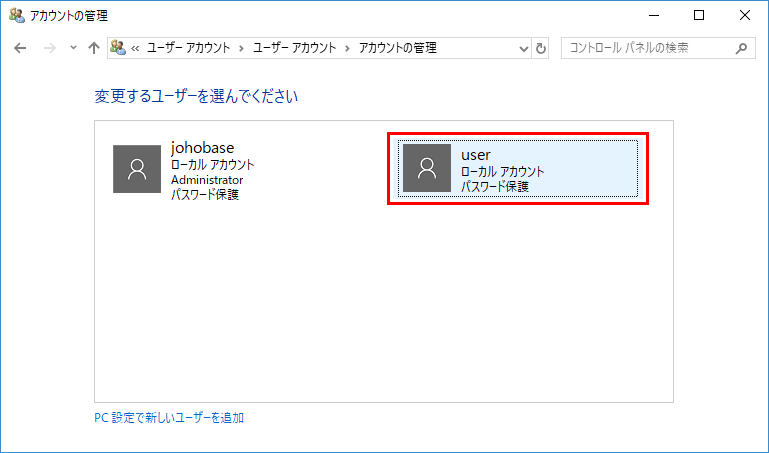
「アカウントの種類の変更」をクリックします。
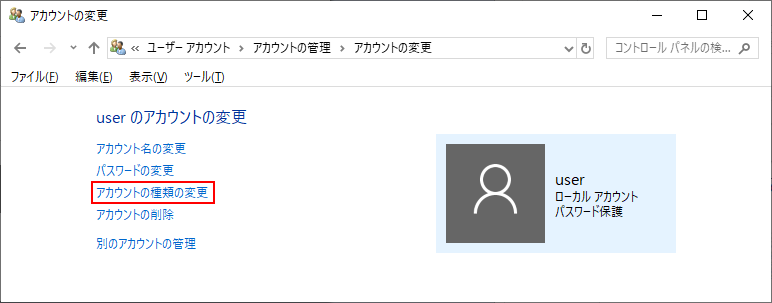
アカウントの種類の変更
「アカウントの種類の変更」をクリックするとアカウントの種類を選択する画面が表示されます。
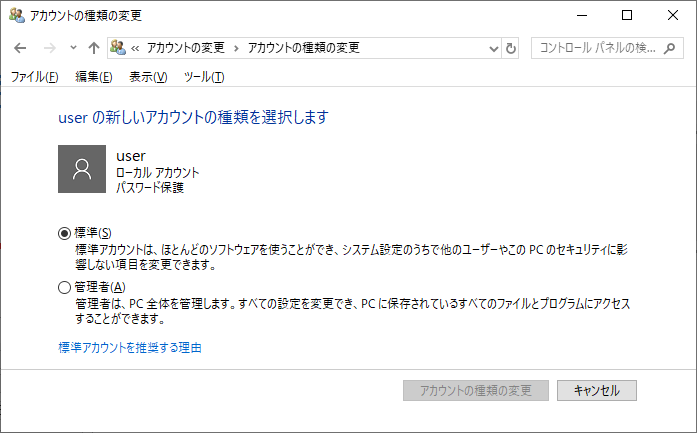
アカウントの種類のラジオボタン(オプションボタン)からアカウントの種類(標準または管理者)を選択します。
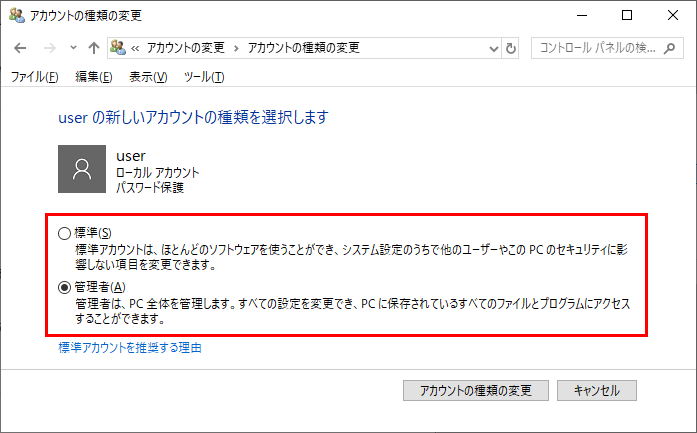
「アカウントの種類の変更」ボタンをクリックします。
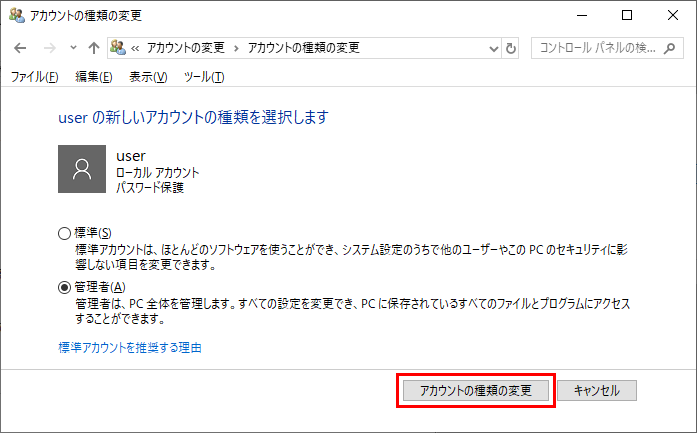
アカウントの種類の変更が完了すると以下の画面に戻ります。
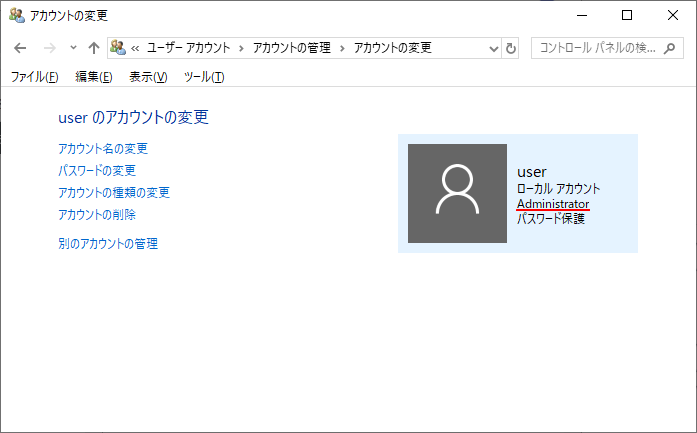
アカウントの種類が標準から管理者(Administrator)に変更されました。
