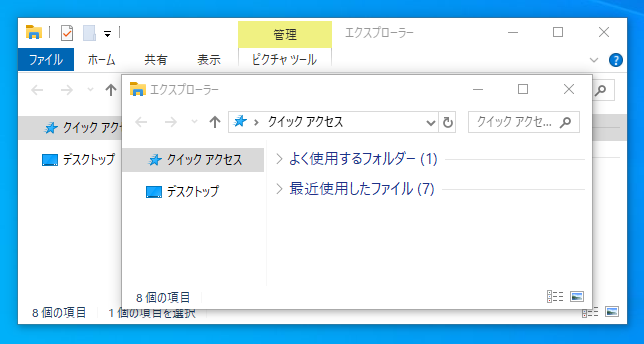Windows10では環境(設定)によって、エクスプローラーなどのウィンドウ(画面)の枠線が表示されず、境界が分かりにくい場合があります。
今回はその対処方法として、ウィンドウ(画面)の境界の枠線を分かりやすく表示する設定方法を紹介します。
目次
Windowsのウィンドウの境界の枠線
現在アクティブになっているウィンドウの境界の枠線が白くなっている(枠線が表示されていない)ので、タイトルバーをドラッグしてウィンドウを移動しようとする際に、別のウィンドウを意図せずに選択(クリック)してしまうことが多々あります。
例えば下図のようにエクスプローラーのウィンドウが2つ重なっている場合、前後に重なったウィンドウの境界線は判別がつきません。これではPCを操作する際に誤操作を頻繁に起こしてしまいそうです。
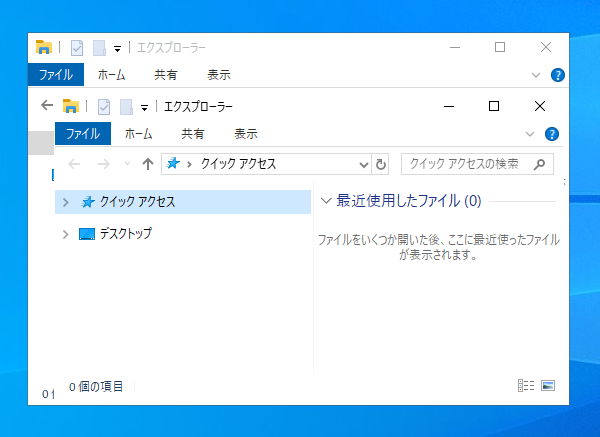
ウィンドウの境界を分わかりやすくする方法は2種類ありますので、それぞれの設定方法を見ていきます。
タイトル バーとウィンドウの境界線の設定
ウィンドウの境界を分わかりやすくする方法の1つは、タイトル バーとウィンドウの境界線に色を設定することで、ウィンドウの境界を判別しやすくする方法です。
設定ウィンドウを開く
Windowsマークの形をしたスタートボタンをクリックします。
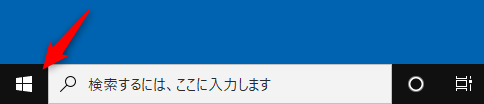
スタートメニューが表示されますので歯車の形をした「設定」をクリックしてください。
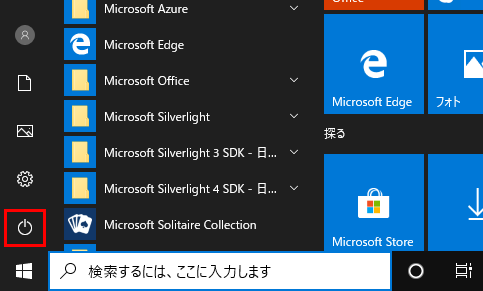
Windowsの設定ウィンドウが表示されます。
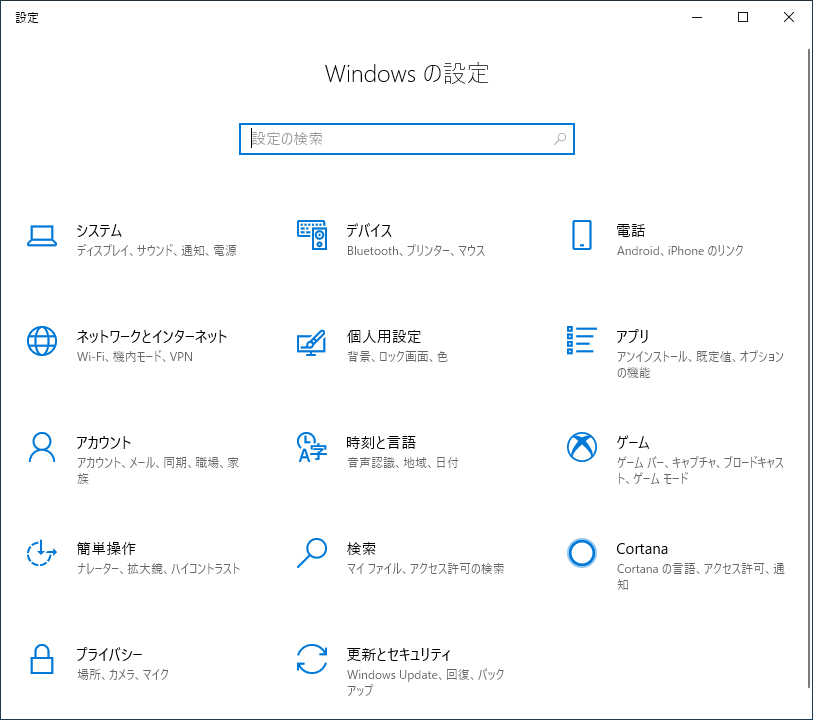
Windowsの設定ウィンドウにある「個人用設定」をクリックします。
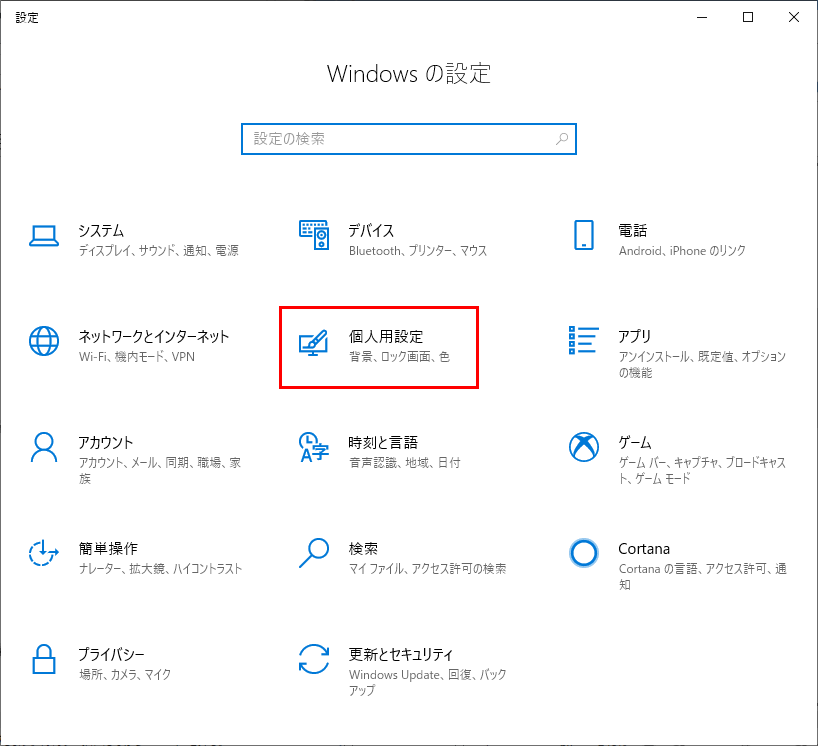
個人用設定が表示されますので、左ペインの「色」をクリックします。
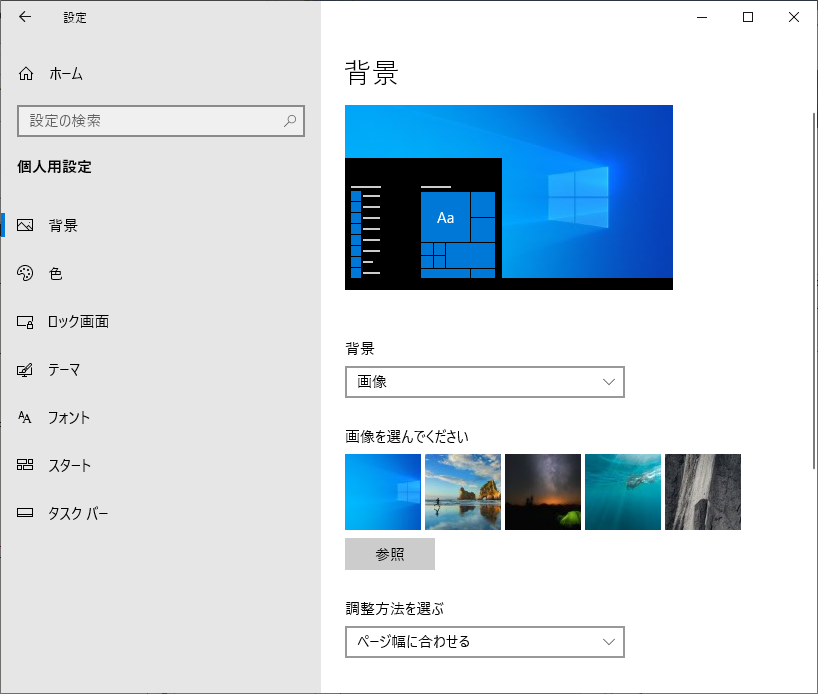
「色」をクリックすると色の設定画面が表示されます。
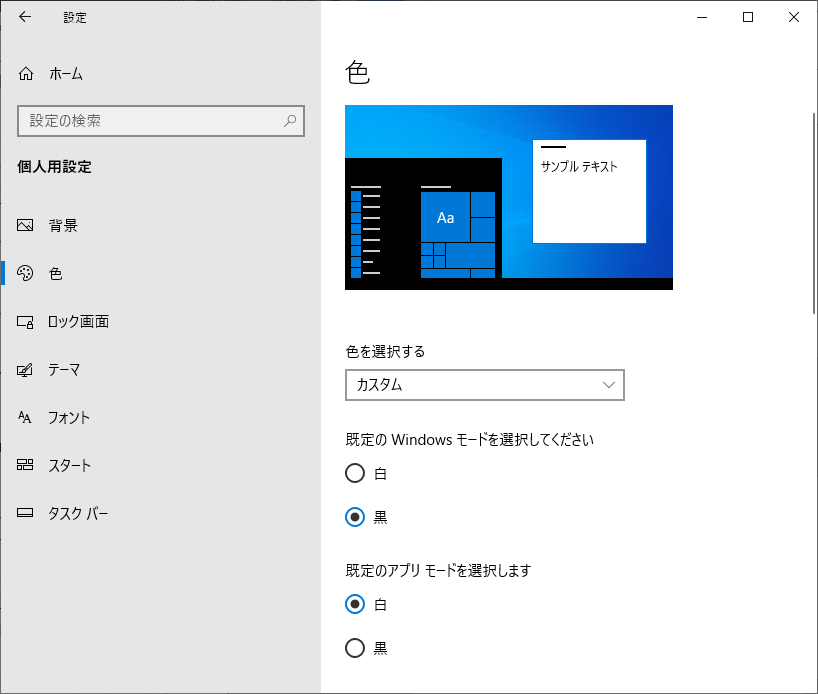
タイトル バーとウィンドウの境界線の色の設定
色の設定画面を下にスクロールして「アクセントカラーを選ぶ」から好きな色を選択します。「背景から自動的にアクセント カラーを選ぶ」を選択するとアクセント カラーが自動で決定されます。
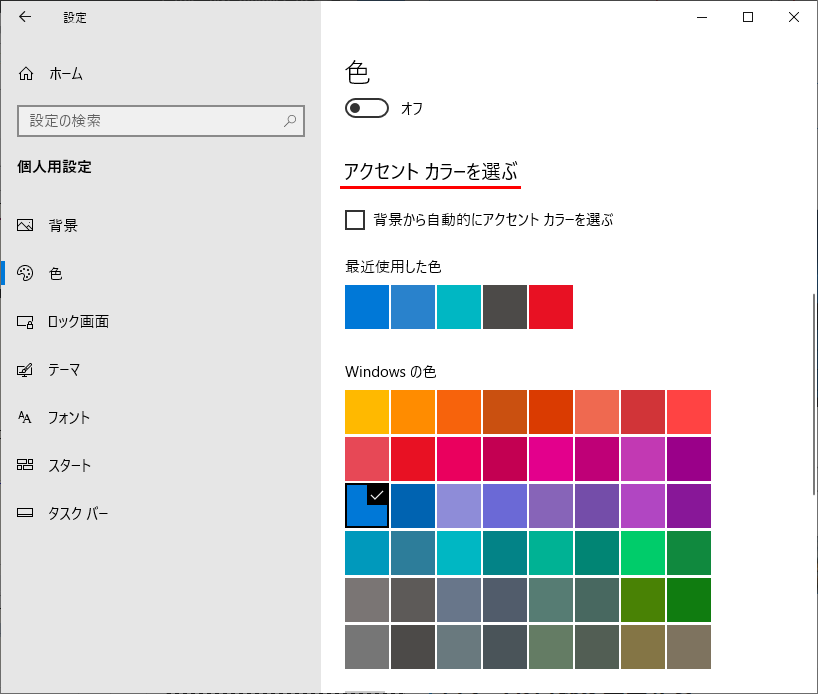
上記の例では「既定の青」を選択しています。
少し下にスクロールすると「以下の場所にアクセント カラーを表示します」の下にある2つのチェックボックスのうち「タイトル バーとウィンドウの境界線」をクリックしてチェックします。
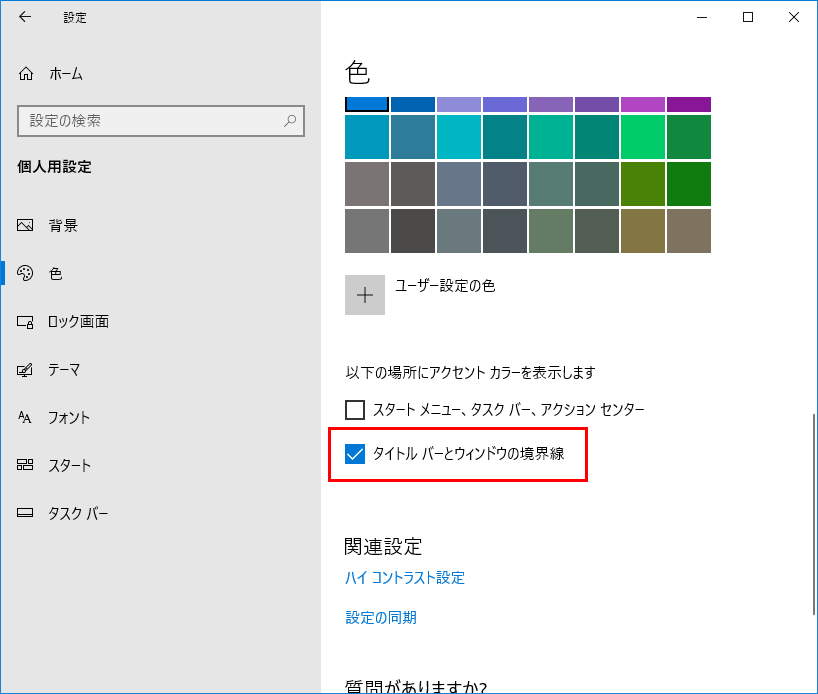
ここまでの設定で、エクスプローラーのタイトルバーとウィンドウの枠線に選択したアクセントカラーが適用されます。
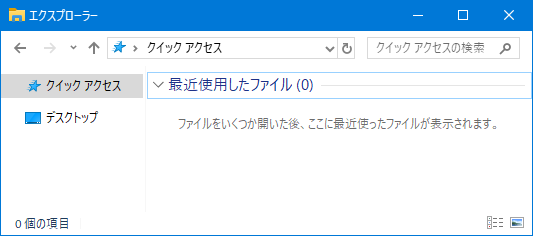
ウィンドウ枠の影の表示 / 非表示
ウィンドウの境界を分わかりやすくするもう1つの方法は、ウィンドウの枠に影を表示することによって、ウィンドウの境界を判別しやすくする方法です。
コントロールパネルを開く
スタートボタンをクリックします。
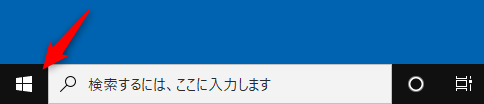
表示されるアプリ(プログラム)から「Windows システムツール」をクリックします。
「Windows システムツール」をクリックするとシステムツールの一覧が表示されますので、その中にある「コントロールパネル」をクリックします。
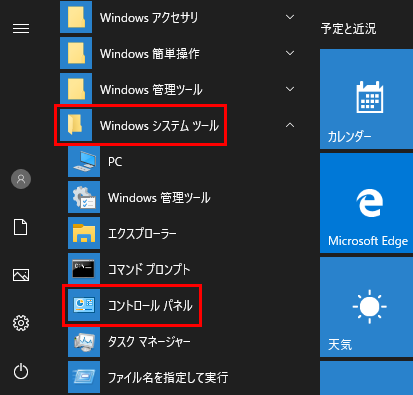
コントロールパネルは上記の方法以外でも開くことができます。
コントロールパネルを開く方法の詳細については以下の記事を参考にしてください。
ウィンドウの下に影を表示する
コントロールパネルの表示方法が「カテゴリ」になっている場合は「システムとセキュリティ」をクリックします。
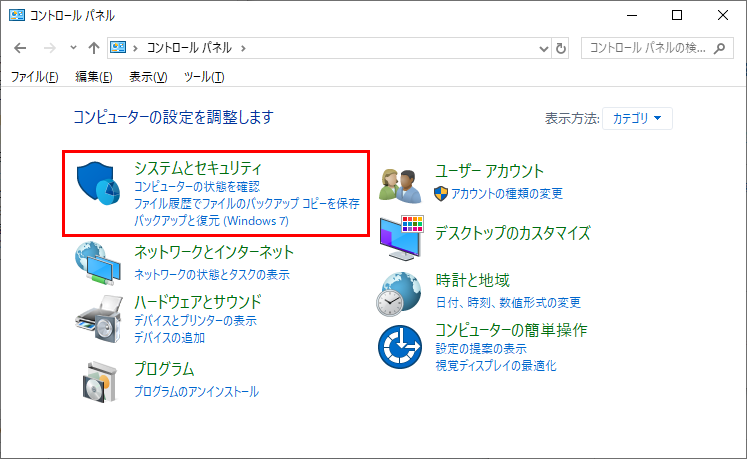
「システムとセキュリティ」に関する項目の一覧が表示されますので「システム」をクリックします。
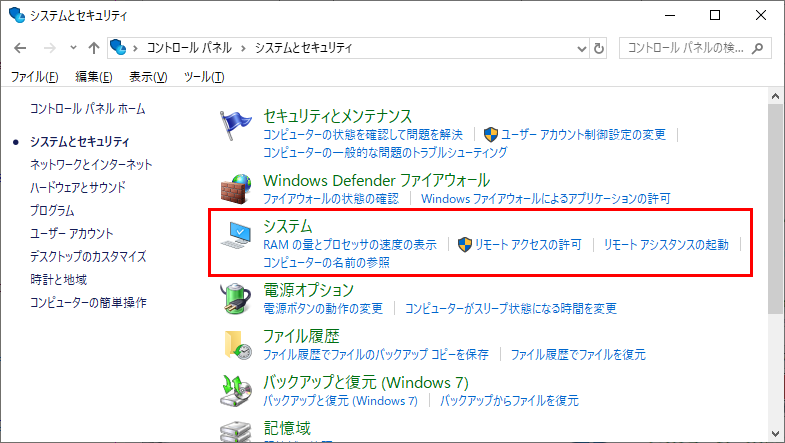
コントロールパネルの表示方法が「大きいアイコン」または「小さいアイコン」になっている場合は「システム」をクリックしてください。
![]()
「システム」をクリックするとシステムのダイアログボックスが表示されますので、左ペインにある「システムの詳細設定」をクリックします。
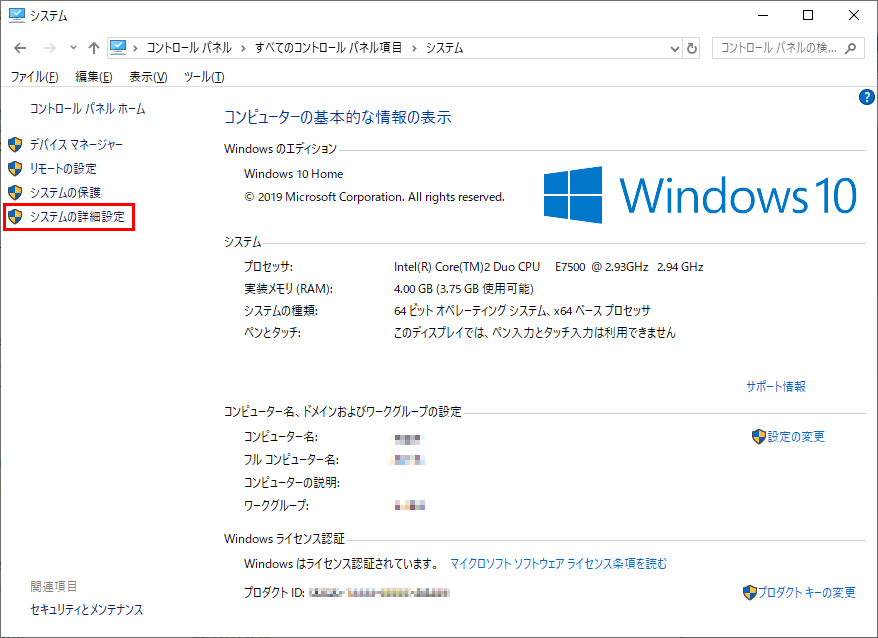
「システムの詳細設定」をクリックすると「システムのプロパティ」のダイアログボックスが表示されますので「詳細設定」タブの中にある「パフォーマンス」の「設定」ボタンをクリックしてください。
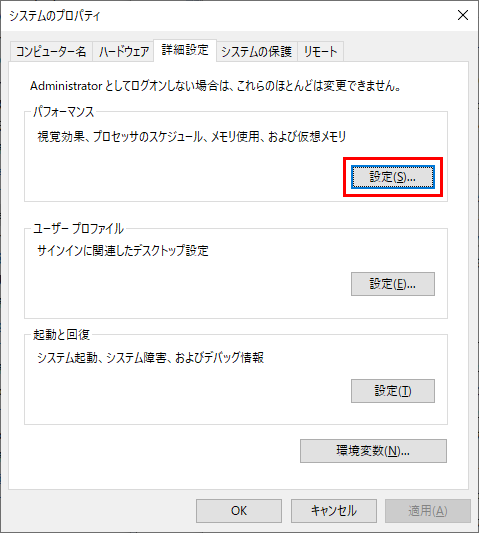
「パフォーマンス」の「設定」ボタンをクリックすると「パフォーマンス オプション」のダイアログボックスが表示されますので「視覚効果」タブの中にある「カスタム」のリストボックスの「ウィンドウの下に影を表示する」をクリックしてチェックします。
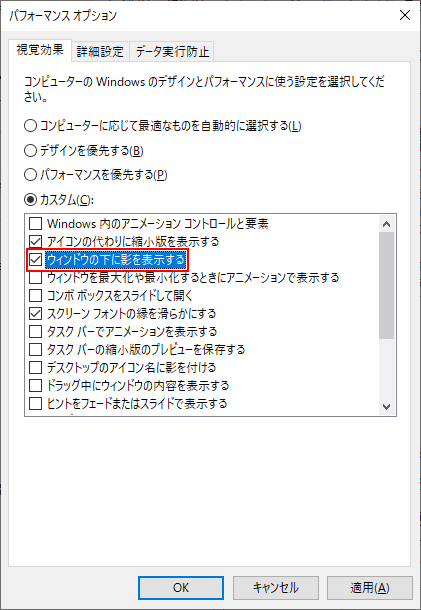
チェックができたら「OK」ボタンをクリックしてダイアログボックスを閉じます。
エクスプローラーを表示するとウィンドウの枠の境界に影が表示され、ウィンドウが重なっていてもそれぞれのウィンドウの境界がわかるようになります。