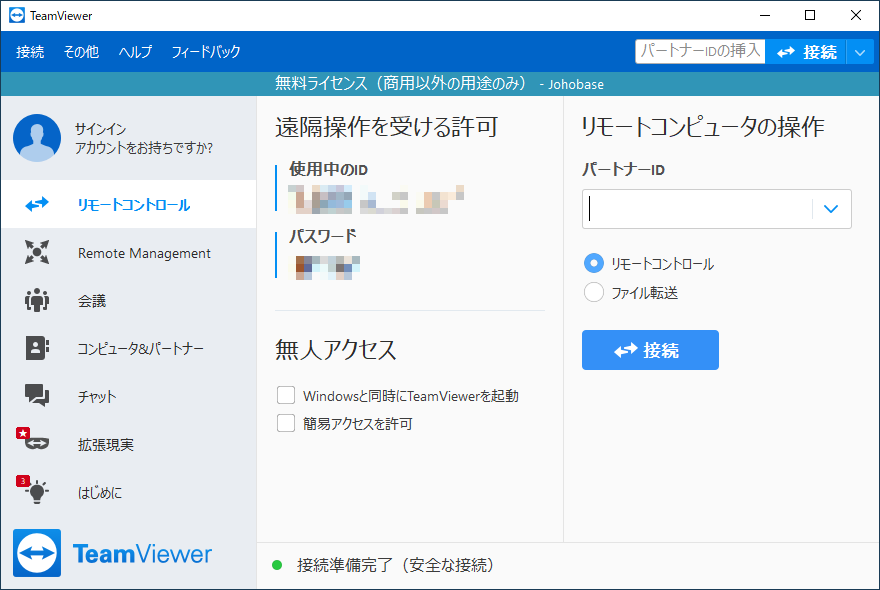TeamViewerはリモートデスクトップ(リモートコントロール)やコンピュータ間のファイル転送を行うことができるソフトウェアパッケージです。
TeamViewerの主な機能はリモートデスクトップですが、デスクトップ共有、オンライン会議、Webセミナーなどの機能を利用することで、プレゼンテーションや共同制作などを行うこともできます。
TeamViewerはデスクトップアプリケーションとして利用できる他、TeamViewerを実行しているコンピューター(マシン)にWebブラウザでアクセスすることも可能です。
TeamViewerはインストールして利用する方法と、インストールせずに実行のみ方法を選択することができます。
TeamViewerは、Microsoft Windows、macOS、Linux、Chrome OS、iOS、Android、Windows RT、Windows Phone 8、BlackBerryのオペレーティングシステムで使用することができます。
商用以外の個人(非営利目的のユーザー)は無料で利用することができます。
商用では、ビジネス、プレミアム、コーポレートの各バージョンが用意されています。
TeamViewerは2005年から提供されています。世界各国で利用されており、30カ国以上の言語に対応しています。
この記事では、その便利なアプリケーションのTeamViewerをダウンロードしてWindowsにインストールする手順を紹介します。
TeamViewerのダウンロード
TeamViewerのWebサイト https://www.teamviewer.com/ja/ に移動します。
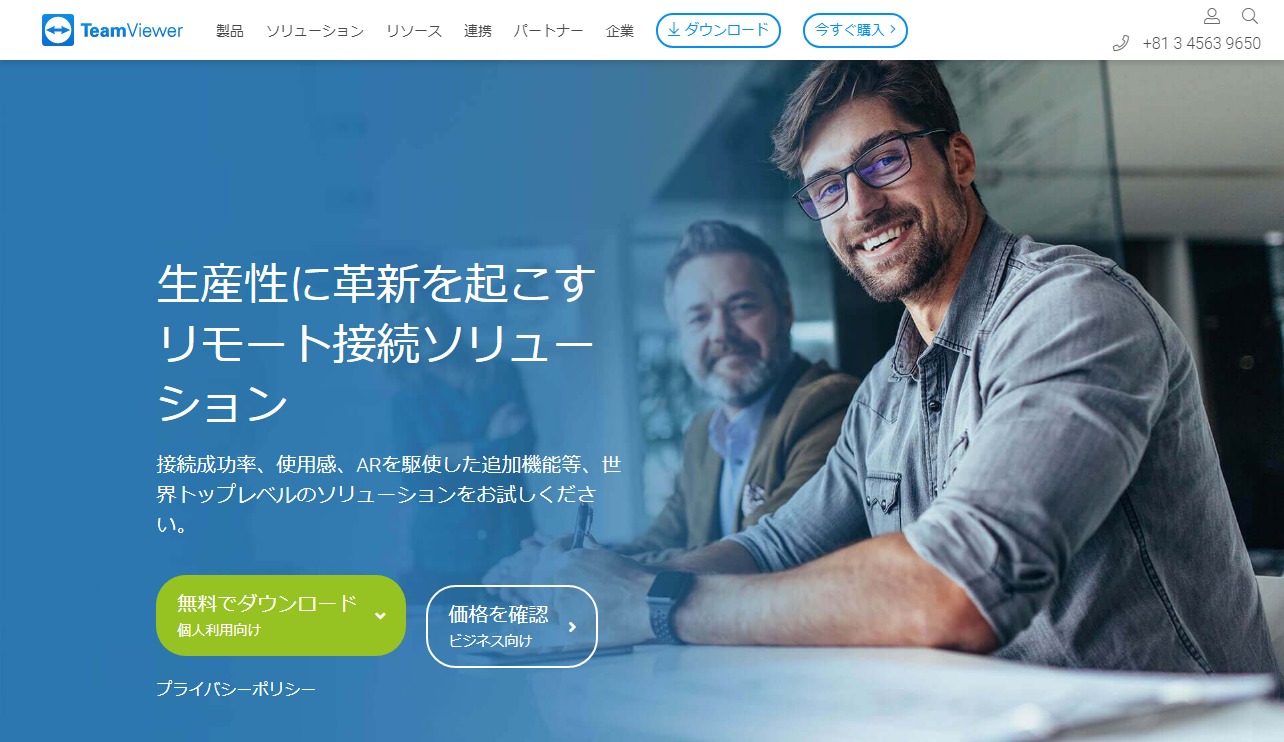
画面上部(ヘッダー部)にある「ダウンロード」ボタンをクリックします。
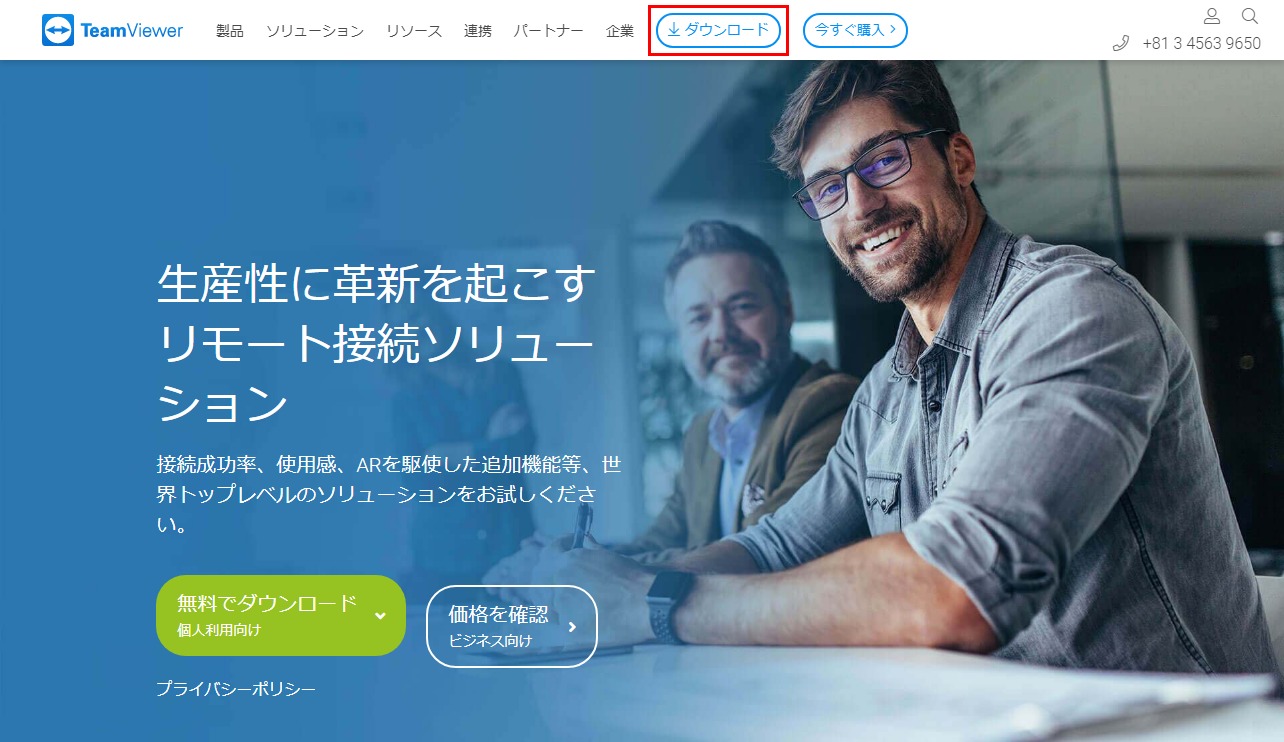
「ダウンロード」ボタンが表示されていない場合は、Webブラウザーのウィンドウサイズ(幅)を広げると表示されます。TeamViewerのWebサイトのページはレスポンシブになっていますので、ウィンドウの幅が狭い場合にはヘッダー部に「ダウンロード」ボタンが表示されません。「ダウンロード」ボタンが表示されていない場合は、画面左上にハンバーガーメニューが表示されますので、クリックすることで「ダウンロード」メニューを表示することもできます。
ハンバーガーメニューをクリックします。
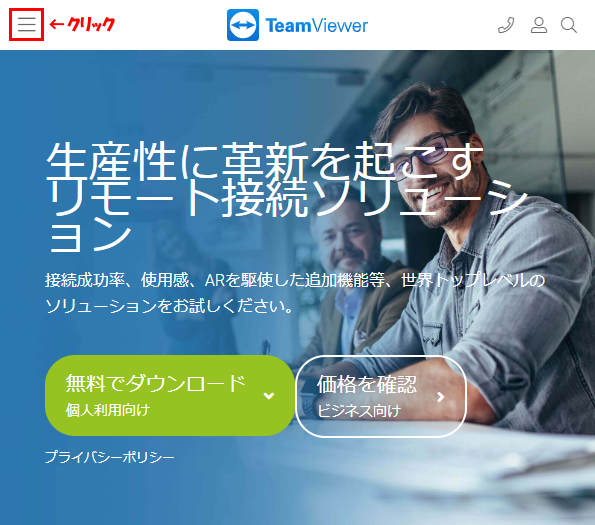
「ダウンロード」メニューが表示されます。
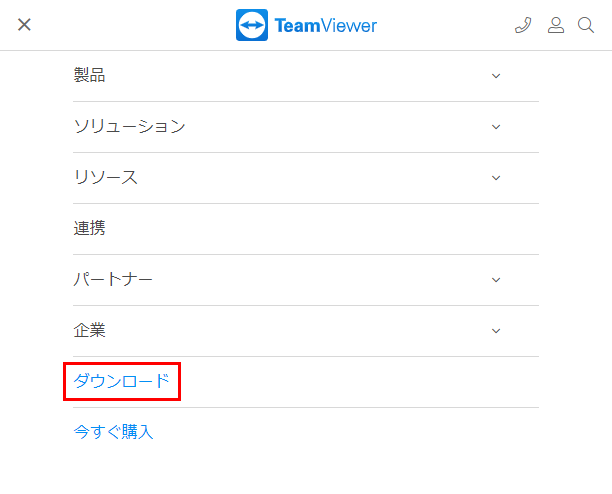
「ダウンロード」をクリックすると、ダウンロード用のページが表示されます。
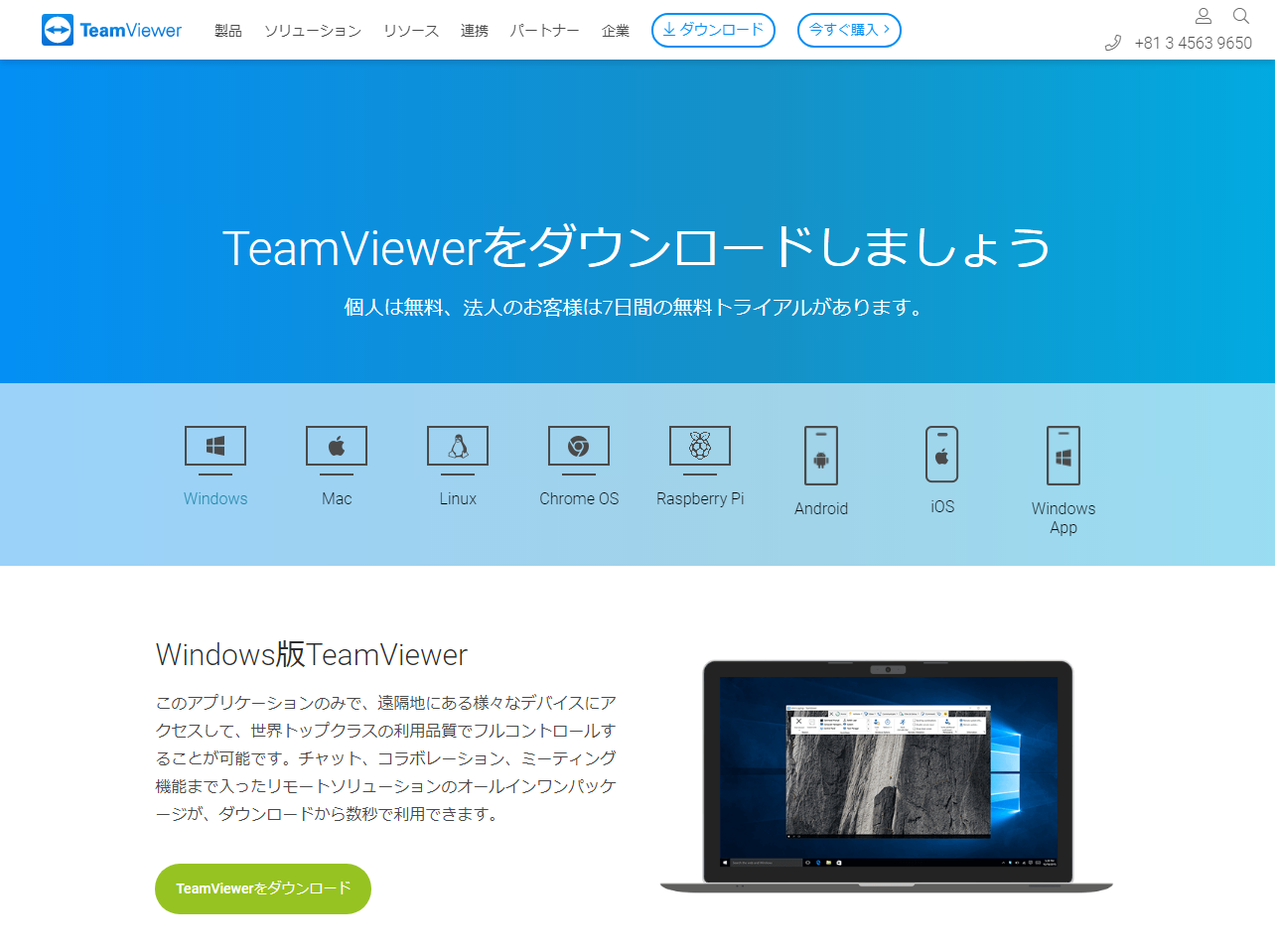
Windows、Mac、LinuxなどのOSのアイコンが表示されますので、TeamViewerをインストールする環境(オペレーティングシステム: OS)を選択します。
ここでは、Windowsにインストールしますので、初期状態で選択されている「Windows」で先に進みます。
オペレーティングシステム(OS)を選択したら「TeamViewerをダウンロード」ボタンをクリックします。
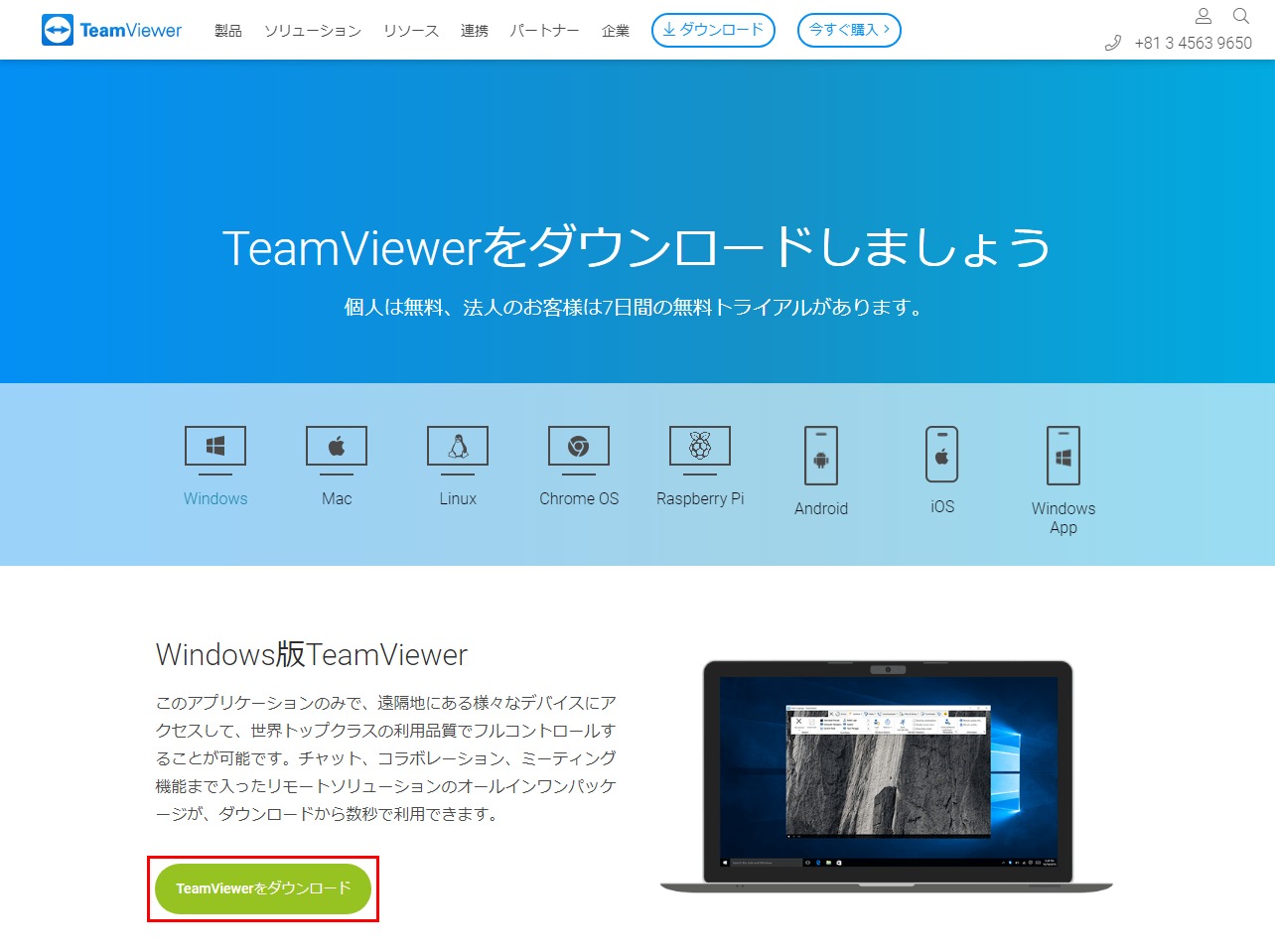
ボタンをクリックするとダウンロードが開始され、しばらくするとダウンロード完了します。(ダウンロード方法などのメッセージが表示される場合はWebブラウザーの指示に従ってください。)
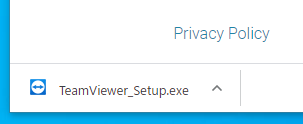
上記の画面はChromeでファイルをダウンロードした例です。
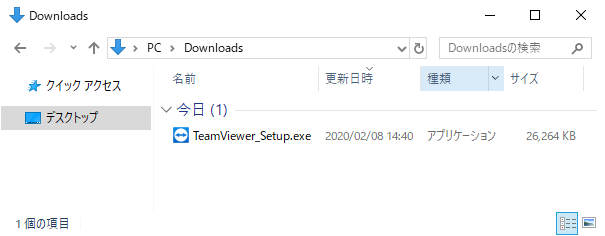
TeamViewerのインストール
ダウンロードしたファイルをダブルクリックして実行します。
インストーラープログラムが起動して、セットアップウィンドウが表示されます。
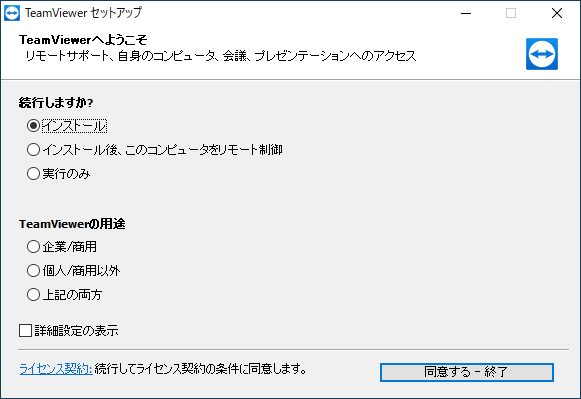
「続行しますか?」の「インストール」を選択します。
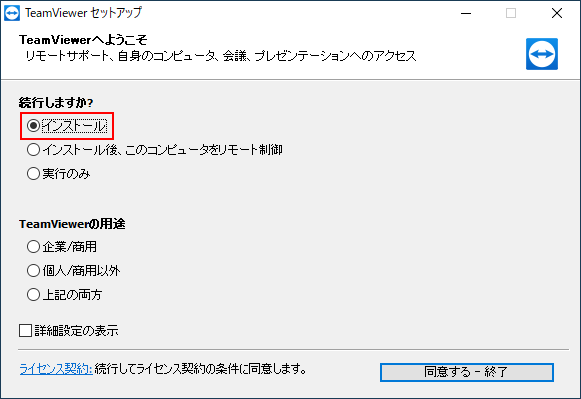
「TeamViewerの用途」の「個人/商用以外」を選択します。
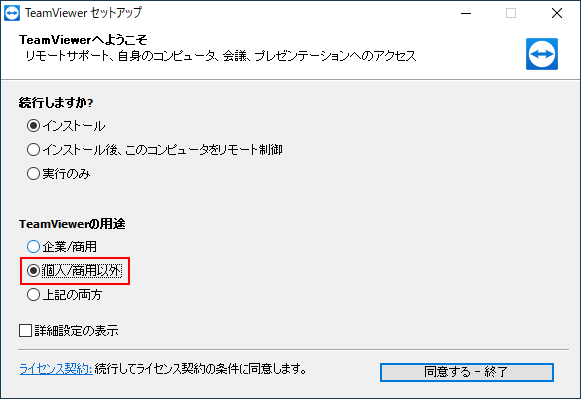
「インストール」と「個人/商用以外」を選択したら「同意する – 終了」ボタンをクリックします。
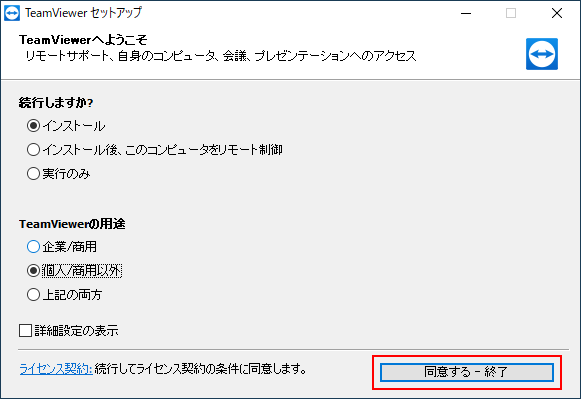
「同意する – 終了」ボタンをクリックすると、インストールが始まります。
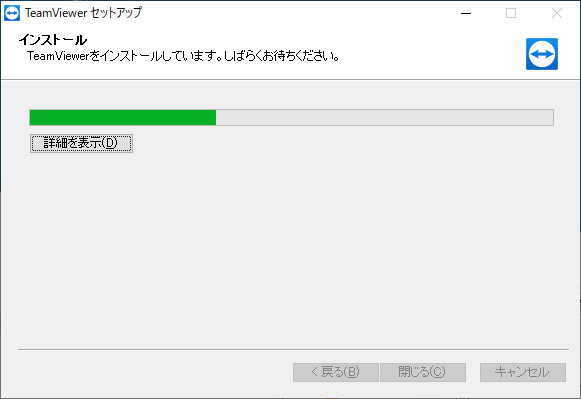
インストールが完了すると、TeamViewerのウィンドウが起動します。
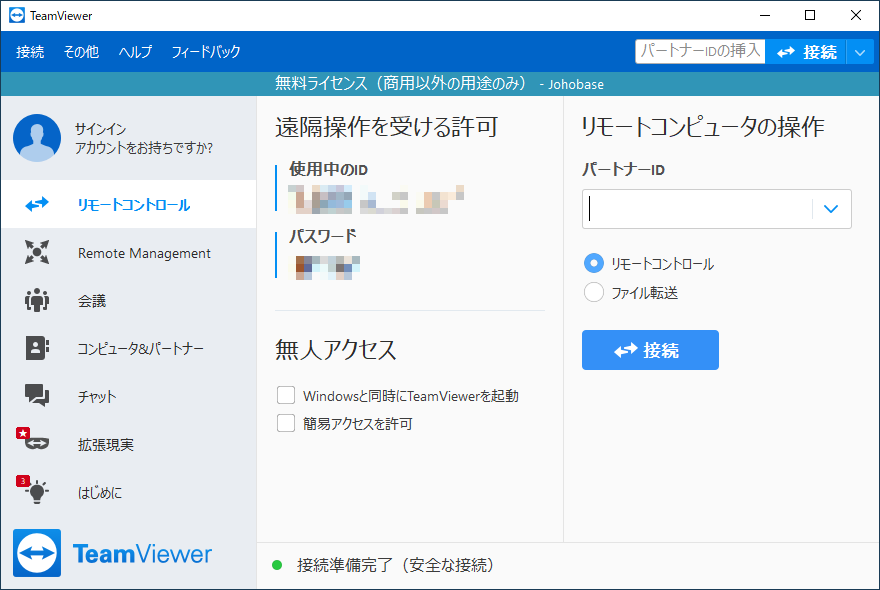
TeamViewerをインストールせずに実行する
ダウンロードした実行ファイル(exeファイル)は、TeamViewerのインストーラーを実行することもできますが、TeamViewerをインストールせずに直接起動することもできます。
インストールした時と同様に、ダウンロードしたファイルをダブルクリックして実行します。
インストーラープログラムが起動して、セットアップウィンドウが表示されますので、「続行しますか?」の「実行のみ」を選択し、「TeamViewerの用途」の「個人/商用以外」を選択します。
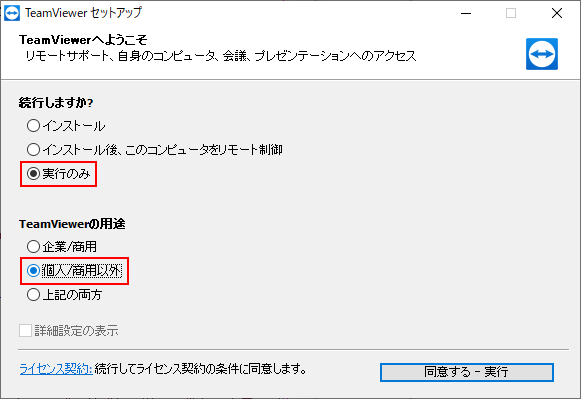
「同意する – 実行」ボタンをクリックします。
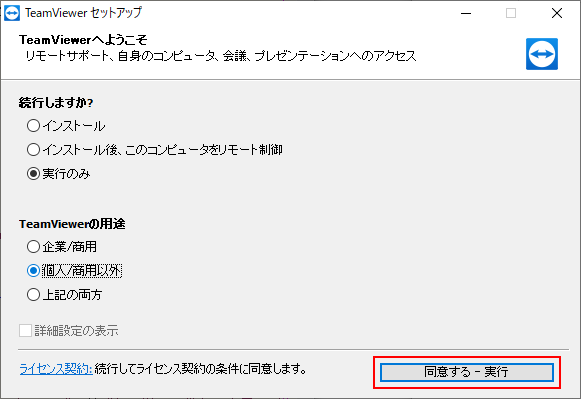
TeamViewerのウィンドウが起動します。