Windowsではデフォルト(既定)の設定では、ファイルの拡張子が表示されていません。
拡張子(かくちょうし)とは、ファイルの種類を識別するためにファイルの名前(ファイル名)の末尾につけられる文字列です。
txtやbatなどのアルファベットおよび数字で構成された文字列で、ファイル名の後に「.(ドット)」に続けて付けられます。
例えば「テキスト」という名前のテキストファイルであれば「テキスト.txt」になります。
拡張子はファイル名の一部になりますので、拡張子が変更されてしまうと、拡張子に紐づいているアプリケーションをファイルから起動することができなくなってしまいます。
Windowsのデフォルトの設定で拡張子が非表示になっているのは、誤って拡張子が変更されることを防ぐためかもしれません。
しかし拡張子が表示されていれば、ファイルを開かなくてもファイルの種類が判別できます。
エクスプローラーなどのファイルビューアーソフトでファイルの種類を確認しやすくするためには、拡張子は表示しておく方がおすすめです。
そこで今回は、ファイルの拡張子を表示する方法について紹介します。
エクスプローラーを起動する(開く)
ファイルの拡張子を表示する設定は、エクスプローラーから行うことができます。
エクスプローラーを起動します。
エクスプローラーを起動する方法はいくつかありますが、ここではWindowsのスタートボタンを右クリックすると表示されるコンテキストメニュー(クイックリンクメニュー)から起動します。
デスクトップに左下隅にあるWindowsのロゴマークのアイコンのついたスタートボタンを右クリックします。

スタートボタンを右クリックするとコンテキストメニューが表示されますので「エクスプローラー」をクリックします。
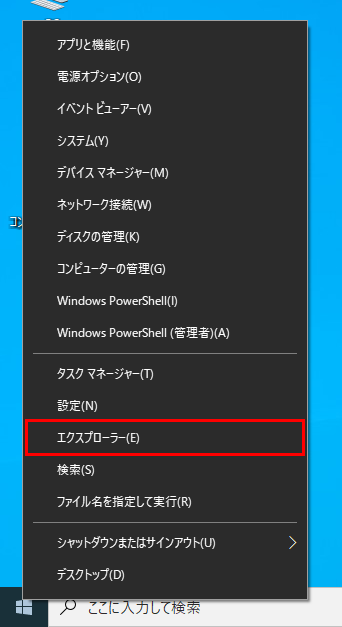
その他の方法については、以下の記事にまとめていますので、参考にしてください。
エクスプローラーのメニューから設定する
拡張子の表示は、エクスプローラーのメニューから行います。
メニューから拡張子を表示する方法は「表示メニューから行う方法」と「フォルダー オプションダイアログボックスから行う方法」の2種類あります。
表示メニューから行う
エクスプローラーのウィンドウの上部にある表示メニューをクリックします。
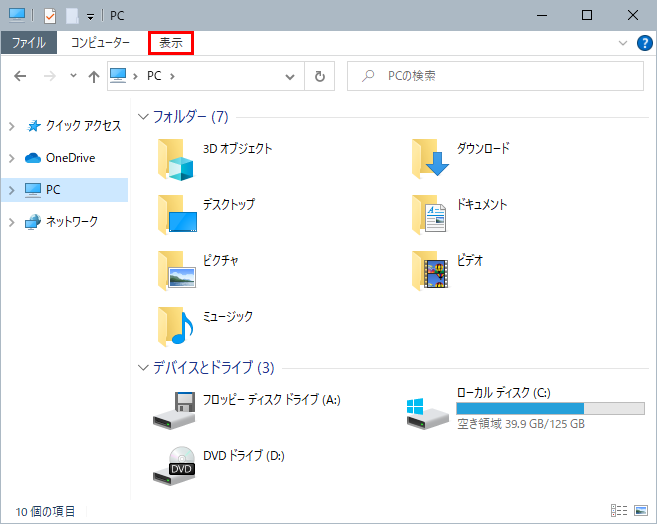
表示メニューをクリックするとリボンメニューが表示されます。
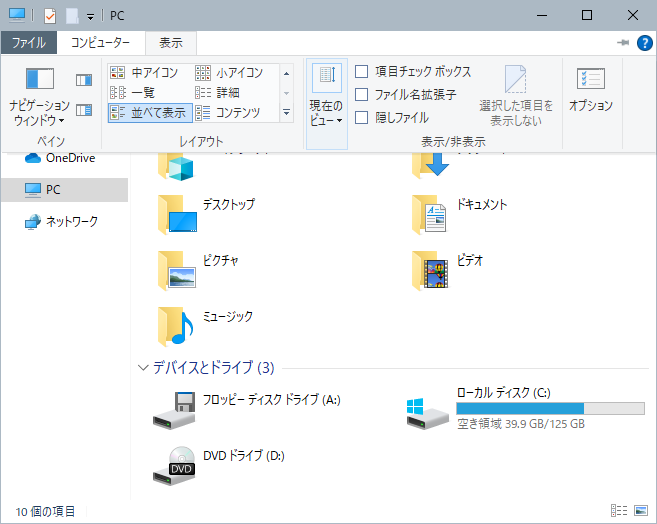
リボンメニューにある「ファイル名拡張子」のチェックボックスをクリックしてチェックを付けます。

チェックを付けるとファイル名の拡張子が表示されます。
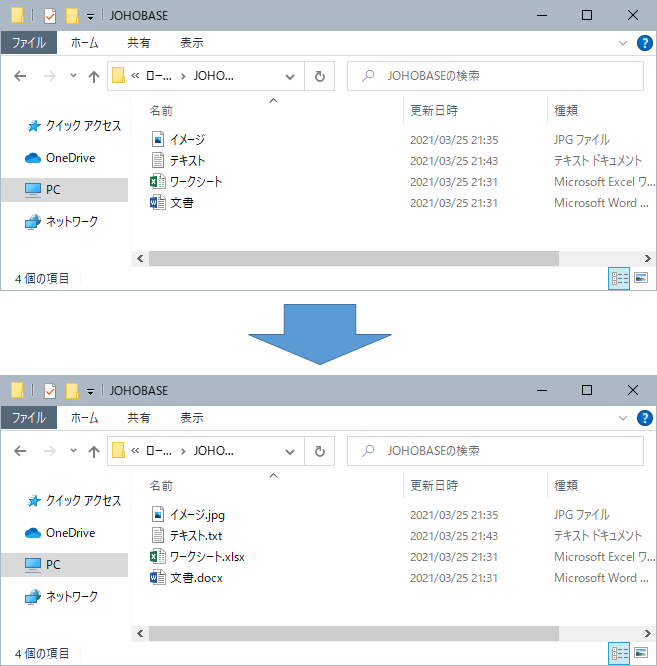
フォルダー オプションダイアログボックスから行う
エクスプローラーのウィンドウの上部にある表示メニューをクリックすると表示されるリボンメニューにある「オプション」をクリックします。

「オプション」をクリックすると「フォルダー オプション」のダイアログボックスが開きます。
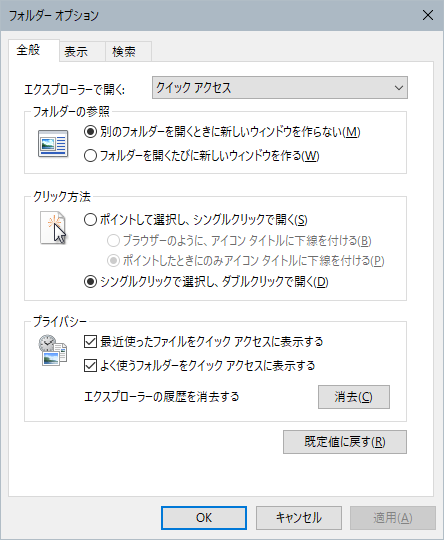
「フォルダー オプション」ダイアログボックスの「表示」タブをクリックします。
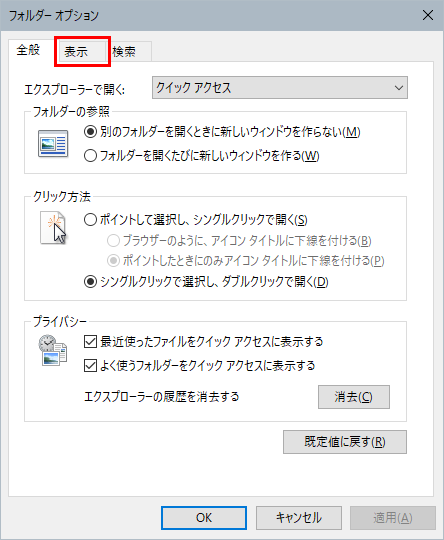
「表示」タブをクリックと表示されるタブページにある「詳細設定」のリストから「登録されている拡張子は表示しない」を探します。(「登録されている拡張子は表示しない」の項目はリストの下の方にあります。)
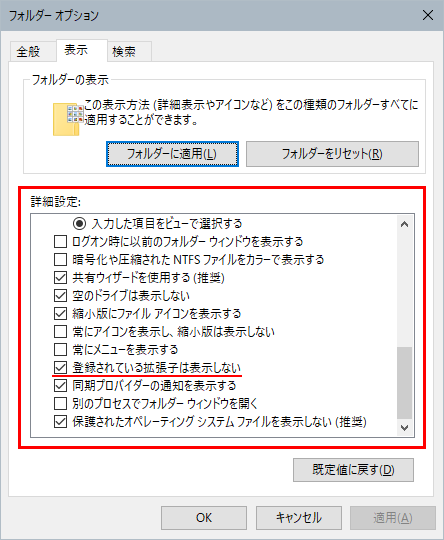
「登録されている拡張子は表示しない」をクリックしてチェックをはずします。
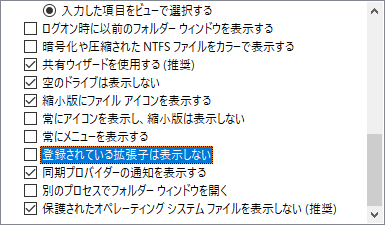
チェックをはずしてOKボタンをクリックするとファイル名の拡張子が表示されます。
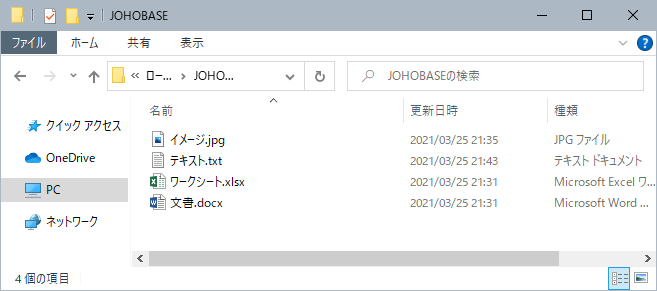
ファイルの種類を判別する必要がなければ拡張子が表示されていなくても問題ありませんが、拡張子は表示されている方が操作しやすいので、PCの操作に慣れている方は表示しておく方がいいでしょう。
逆にPCの操作に慣れていない方がPC使用する場合は、拡張子はあえて表示しない方が良いかもしれません。

