電子メールクライアント(メールソフト)のMozilla Thunderbirdを使用していたPC(パソコン)が故障したり、調子が悪くなって、新しいPCに乗り換えた場合は、Thunderbirdのメールデータを新しいPCに移行することで、今までのデータを新しい環境でも使用することができます。
最近ではテレワークへの移行を行う際に、メールデータを移行することもあるかと思いますので、会社のデータ(メール環境)を自宅に再現する場合にも使えます。
Thunderbirdではデータを移行する際に、プロファイルフォルダーをコピーして持ってくるだけで
- メールアカウント設定(プロファイル)
- 受信メール、送信メールのデータ
- アドレス帳
など丸ごと移行することができるので、とても簡単で便利です。
今回はThunderbirdのメールデータを移行元の旧PCから取り出して、移行先の新PCへ丸ごと移動する方法を紹介します。
目次
移行元PC(旧環境)での作業
移行元のPC(旧環境)では、Thunderbirdのデータが配置されているファイル(フォルダー)をUSBメモリや外付けHDD(ハードディスク)、ネットワークドライブなどの記憶媒体へコピー(バックアップ)します。
Thunderbirdからデータファイルを開く
Thunderbirdを起動します。
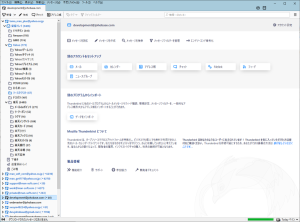
Thunderbirdのウィンドウの一番上にあるメニューからヘルプをクリックします。

ヘルプメニューにある「トラブルシューティング情報」をクリックして、トラブルシューティング情報の画面を表示します。(トラブルシューティング情報は新しいタブページに表示されます。)
トラブルシューティング情報の「アプリケーション基本情報」にあるプロファイルフォルダーの項目の「フォルダーを開く」ボタンをクリックします。
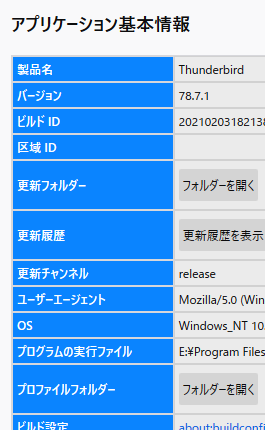
「フォルダーを開く」ボタンをクリックすると、エクスプローラーでプロファイル情報が格納されているフォルダーが開きます。
表示されたフォルダー自体をUSBメモリなどの媒体にコピーするか、別のフォルダーを作成して中身のファイルをコピーしてバックアップしておきます。
Thunderbirdのデータ(プロファイルフォルダー)は以下のフォルダーに配置されています。
Thunderbirdが起動できない状態で、エクスプローラーが動作する場合は、上記のフォルダーを直接開いてファイルをコピーしてください。
移行元のPCでの作業は以上になります。
移行先PC(新環境)での作業
移行先のPC(新環境)では、Thunderbirdをコマンドプロンプトから実行し、プロファイル設定を行います。
コマンドでThunderbirdを起動
まず、コマンドプロンプトを起動します。
コマンドプロンプトを起動する方法については、以下の記事が参考になります。
ここでは、Windowsの検索ボックスに「cmd」と入力してコマンドプロンプトを起動します。
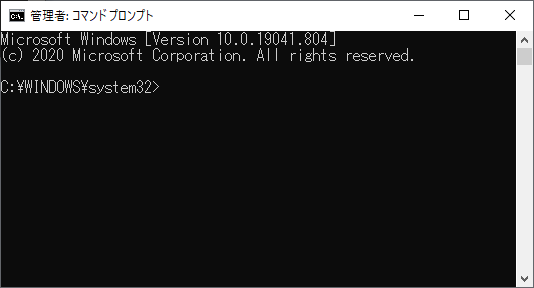
コマンドプロンプトが起動できたら、Thunderbirdがインストールされているフォルダーに移動します。
Thunderbirdを標準インストールでセットアップしている場合は、「C:\Program Files\Mozilla Thunderbird」フォルダーにThunderbirdがインストールされています。
Thunderbirdのインストールについては、以下の記事が参考になります。
cdコマンドにThunderbirdがインストールされているフォルダーを指定して実行します。
コマンドプロンプトに「cd」と入力してください。
「cd」と入力したら「cd」の後に半角スペースを入力します。
半角スペースの後に、Thunderbirdがインストールされているフォルダーのパスを入力します。
インストールした場所が「C:\Program Files\Mozilla Thunderbird」であれば、コマンドは以下のようになります。
|
1 |
cd C:\Program Files\Mozilla Thunderbird |
DドライブやEドライブなど、Cドライブ以外のドライブにThunderbirdをインストールしている場合は、cdコマンドで「/d」オプションを指定してください。
「/d」オプションをつけると、cdコマンドでドライブの変更(移動)ができます。
例えば「E:\Program Files\Mozilla Thunderbird」にインストールした場合は、以下のようなコマンドになります。
|
1 |
cd /d E:\Program Files\Mozilla Thunderbird |
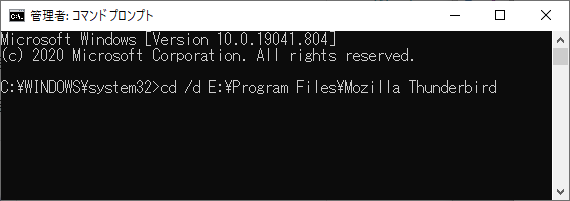
Thunderbirdをインストールしたフォルダーに移動ができたら、以下のコマンドを入力してください。
|
1 |
thunderbird.exe -p |
コマンドを実行すると、ユーザープロファイルを選択するダイアログボックスが表示されます。
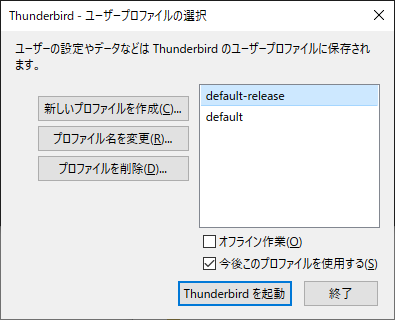
ユーザープロファイルを作成する
上記の画面(ユーザープロファイルを選択するダイアログボックス)では、新しいプロファイルを作成します。
新しく作成したプロファイルには、移行元のPCでコピーしたThunderbirdのデータのプロファイルフォルダーを指定します。
プロファイルを指定した後、この画面からThunderbirdを起動することもできます。
Thunderbirdのユーザープロファイルの選択画面の「新しいプロファイルを作成」ボタンをクリックします。
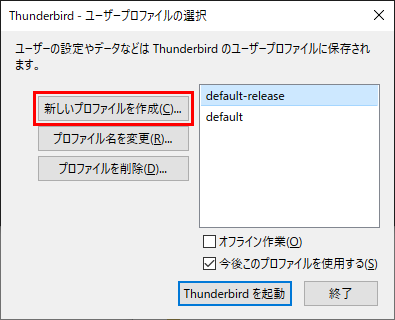
「新しいプロファイルを作成」ボタンをクリックすると、プロファイル作成ウィザードが開始されます。
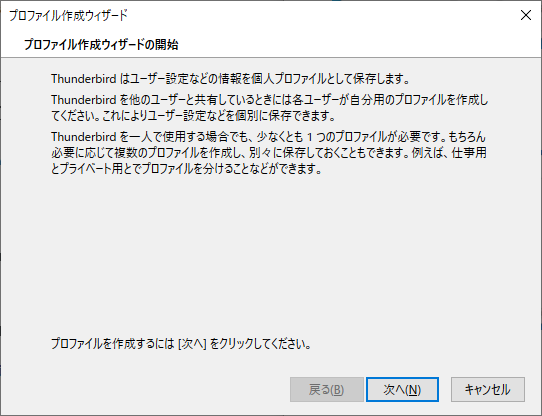
プロファイルを新しく作成しますので「次へ」ボタンをクリックしてください。

「次へ」ボタンをクリックすると新しいプロファイルの名前を入力するテキストボックスが表示されます。
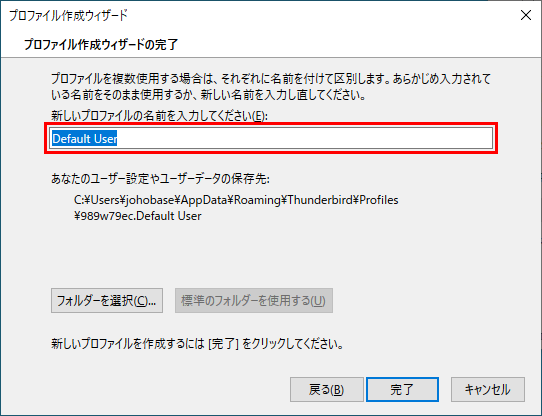
プロファイルの名前を入力してください。(適当な名前が思いつかない場合はデフォルトの状態でも問題ありません。)
ここでは「johobase」を名前として入力します。
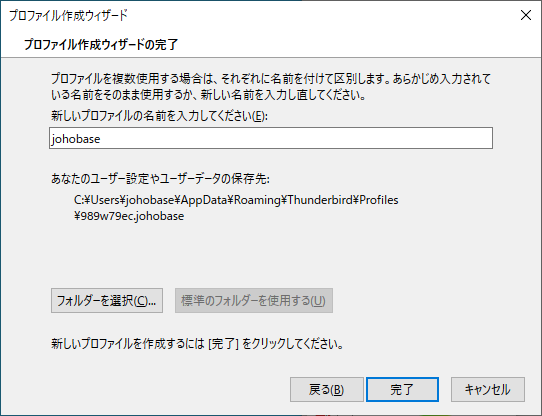
名前が入力できたら「フォルダーを選択」ボタンをクリックします。
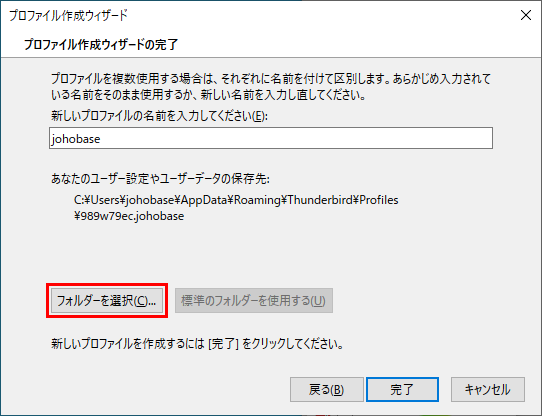
移行元のPCからコピーしたプロファイルフォルダーの選択
「フォルダーを選択」ボタンをクリックすると、フォルダーを選択するダイアログボックスが表示されます。
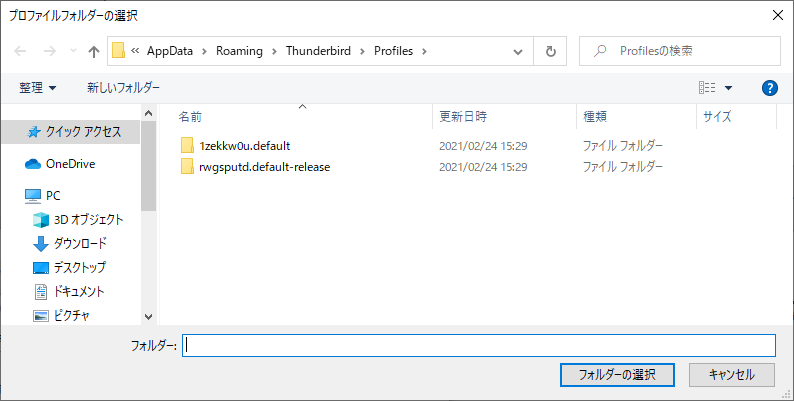
このダイアログボックスで移行元のPCからコピーしたプロファイルのフォルダーを選択してください。
任意の場所に配置した移行元のPCからコピーしたファイル(プロファイルフォルダー)を選択してもよいですが、移行元のPCからコピーしたファイルをこのフォルダーに配置してから選択してもよいと思います。
フォルダーを選択するとプロファイルが作成され、指定したフォルダーが関連付けられます。
プロファイルの一覧(リスト)の下にある「今後このプロファイルを使用する」のチェックは、Thunderbirdで毎回使用するプロファイルとして設定する場合に選択します。
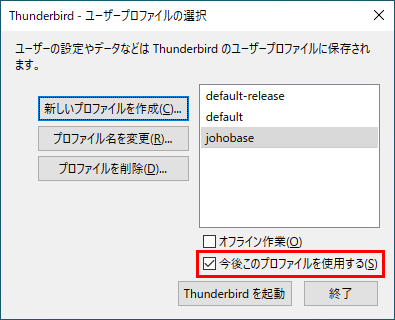
ここにチェックを入れることで、次回からThunderbirdが起動する際に選択しているプロファイルが適用されます。
デフォルト(既定値)では、ここにチェックが入っているので、特にプロファイルを切り替える必要がなければ、ここにはチェックを入れておく方がよいでしょう。
チェックをせずに(チェックを外して)Thunderbirdを起動すると、次回から毎回プロファイルを選択する画面が表示されます。
会社のPCと自宅のテレワーク用のPCでデータを共有したいプロファイルと、自宅の個人用メールのプロファイルを切り替えて使いたい場合などは、このチェックを外しておく方がよいでしょう。
ちなみに私は、Thunderbirdのプロファイルを毎回選択するのは面倒なので、プロファイルを切り分けるのではなく、ユーザー(Windowsのアカウント)自体を分けています。
新しいプロファイルの作成が完了したら「Thunderbird を起動」ボタンをクリックしてThunderbirdを起動してください。
移行元のPCの環境と同じアカウント設定やメールデータが確認できれば、データの移行は完了です。
移行先のPCでの作業は以上になります。
さいごに
先日、私がメール送受信用に使用していたPCの調子が悪くなり、Windowsが突然起動しなくなりました。
いろいろと試行錯誤をすることで何とか起動することができるようになったのですが、一時はどうなることかとヒヤヒヤしました。
読者の皆さんの中で、もし現在使用しているPCの調子が悪かったり、何か怪しい挙動をしている場合は、定期的にThunderbirdのデータをバックアップしておくことをお勧めします。
PCが起動しなくなってから慌てることのないようにしましょう。


