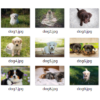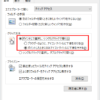Windows10のエクスプローラーでは、ダブルクリックやEnterキーを押してフォルダーを開く時に、今開いているウィンドウに開いたフォルダーの内容が表示されます。
現在操作しているウィンドウで継続して作業する場合は、開いたフォルダーの内容が表示されれば問題ありませんが、操作しているウィンドウは開いたままで、別のウィンドウに開くフォルダーの内容を表示させたい場合があります。
そこで今回は、フォルダーを開く際に新しいウィンドウを作成する方法について紹介します。
フォルダーを新しいウィンドウで開く方法にはいくつかあります。
本記事では
- フォルダーのコンテキストメニューで開く
- Ctrlキーを押しながら開く
- フォルダーを開くたびに新しいウィンドウを作る
を紹介します。
目次
フォルダーのコンテキストメニューから新しいウィンドウで開く
エクスプローラーでフォルダーを右クリックしてコンテキストメニューを表示します。
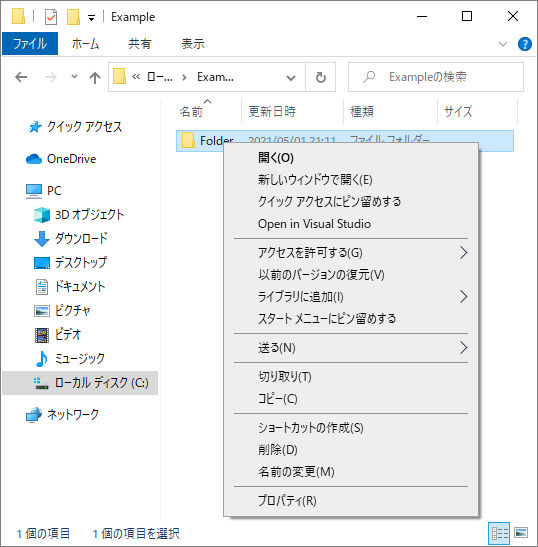
コンテキストメニューの「新しいウィンドウで開く」をクリックします。
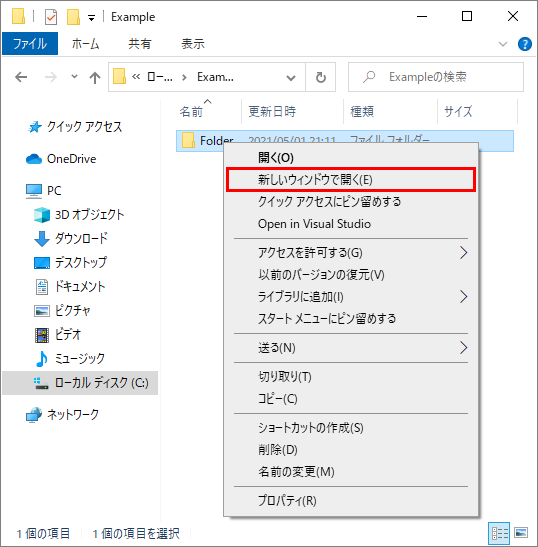
「新しいウィンドウで開く」をクリックすると、フォルダーが新しいウィンドウで開かれます。
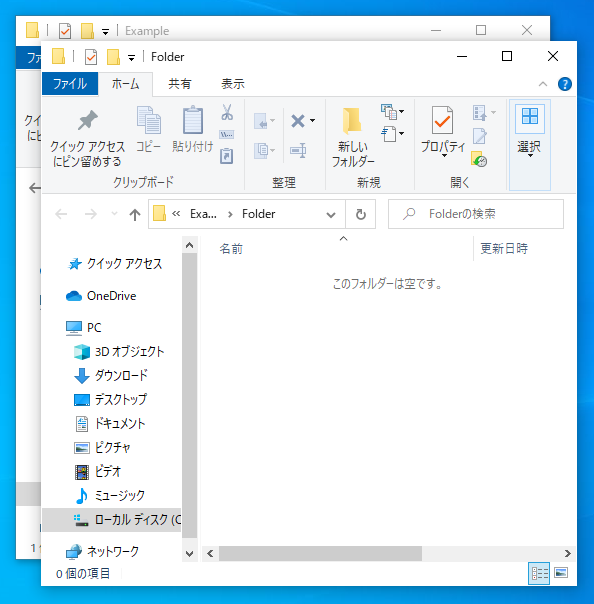
Ctrlキーを押しながらフォルダーを開く
Ctrlキーを押しながらフォルダーをダブルクリックするか、フォルダーを選択してEnterキーを押します。
Ctrlキーを押しながらフォルダーを開くと、新しいウィンドウが開きます。
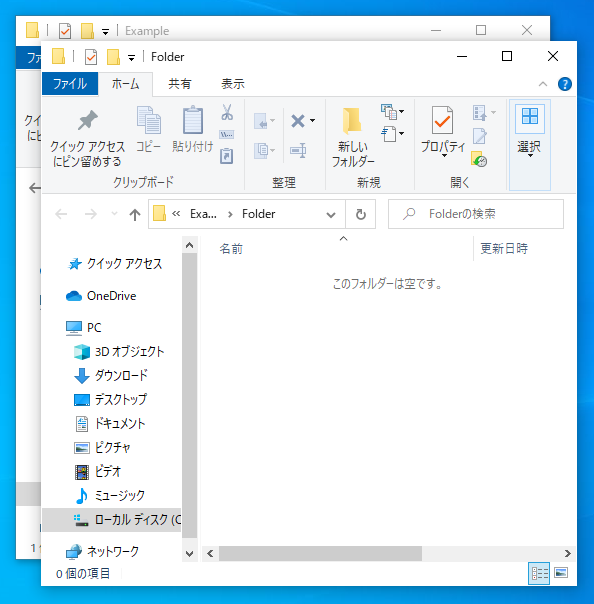
フォルダーを開くたびに新しいウィンドウを作る設定をするフォルダーオプション
エクスプローラーのフォルダーオプションで設定をすることで、常に新しいウィンドウを作成してフォルダーを開くことができます。
フォルダーオプションを開きます。
フォルダーオプションのダイアログボックスを開く
フォルダーを開く際に新しいウィンドウを作成する設定は、フォルダーオプションのダイアログボックスから行います。
フォルダーオプションのダイアログボックスを開く方法は、エクスプローラーから開く方法と、コントロールパネルから開く方法があります。
エクスプローラーから開く
エクスプローラーを起動します。
エクスプローラーを起動する方法はいくつかありますが、ここではWindowsのスタートボタンを右クリックすると表示されるコンテキストメニュー(クイックリンクメニュー)から起動します。
デスクトップに左下隅にあるWindowsのロゴマークのアイコンのついたスタートボタンを右クリックします。

スタートボタンを右クリックするとコンテキストメニューが表示されますので「エクスプローラー」をクリックします。
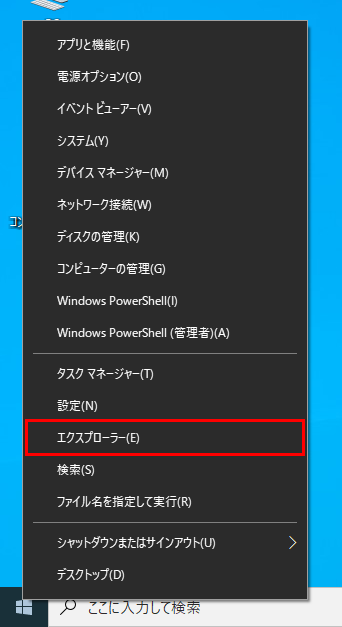
エクスプローラーを起動するその他の方法については、以下の記事にまとめていますので、参考にしてください。
エクスプローラーが起動できたら、ウィンドウの上部にある表示メニューをクリックします。
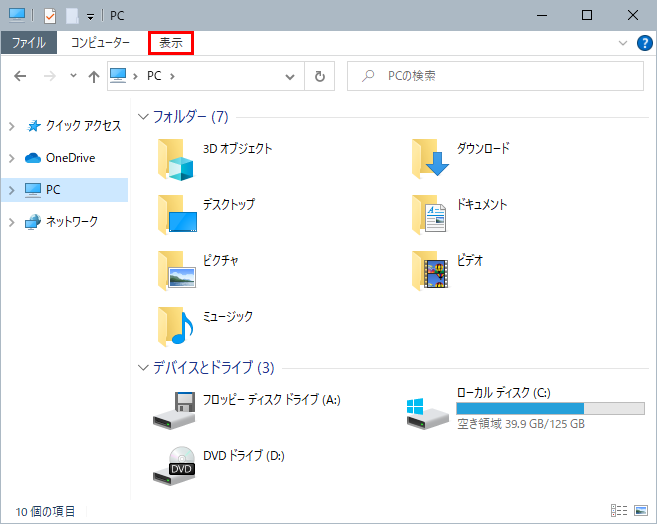
表示メニューをクリックするとリボンメニューが表示されます。
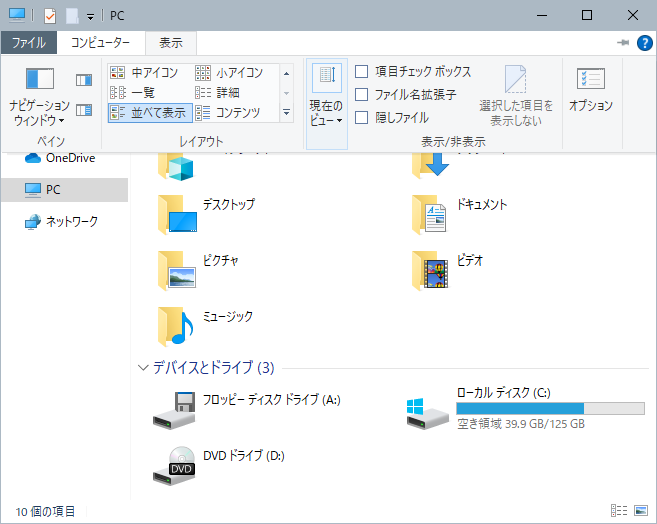
リボンメニューにある「オプション」をクリックします。

「オプション」をクリックすると「フォルダー オプション」のダイアログボックスが開きます。
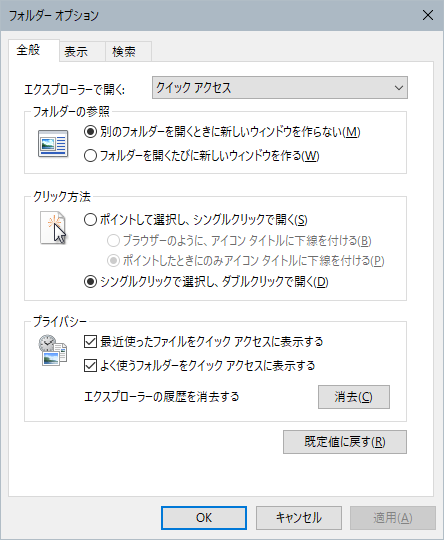
コントロールパネルから開く
コントロールパネルを起動します。
コントロールパネルを起動する方法はいくつかありますが、ここではWindowsのタスクバーにある検索ボックスから起動します。
検索ボックスに「control」と入力します。
検索ボックスが表示されていない場合は、Windowsキー + Sキーで検索ボックスを表示するか、スタートメニューをクリックして「control」と入力してください。
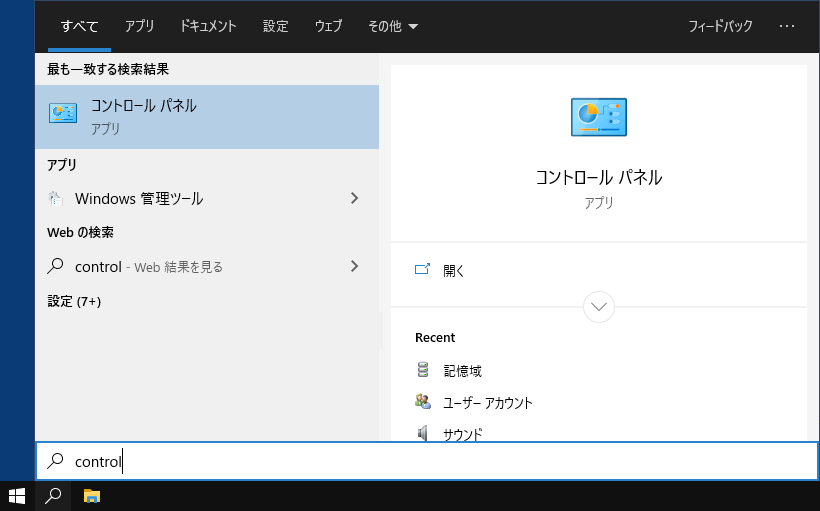
最も一致する検索結果に「コントロール パネル」が表示されますのでクリックするか、「コントロール パネル」が選択されていることを確認してEnterキーを押します。
コントロールパネルが表示されます。

コントロールパネルを起動するその他の方法については、以下の記事にまとめていますので、参考にしてください。
コントロールパネルを起動したら「デスクトップのカスタマイズ」をクリックします。
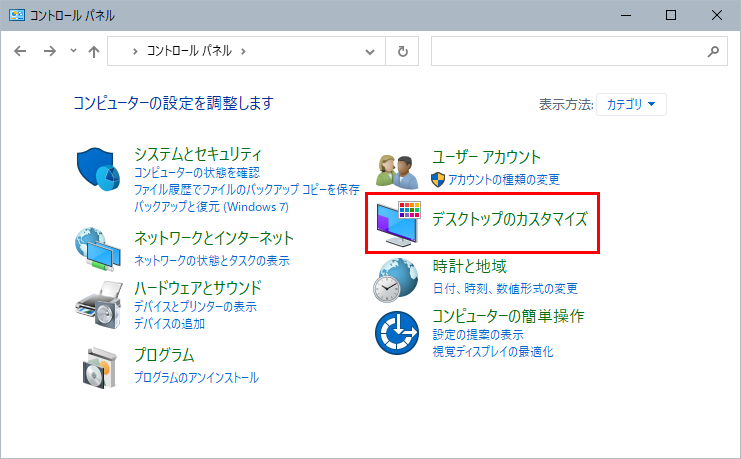
「デスクトップのカスタマイズ」をクリックすると表示される画面にある「エクスプローラーのオプション」の「すべてのファイルとフォルダーを表示」をクリックします。
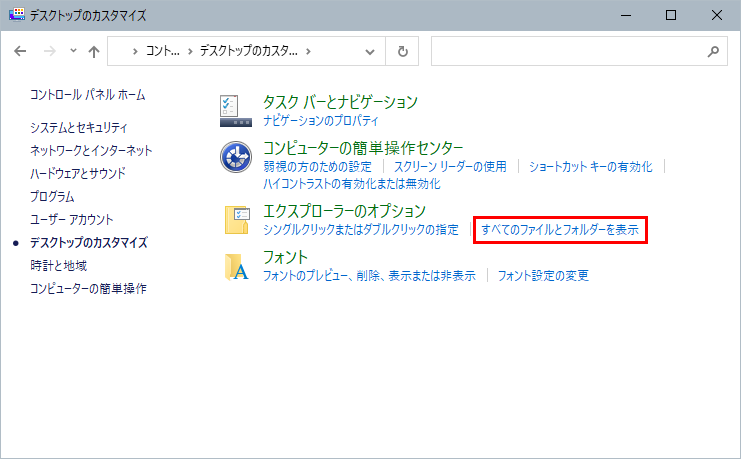
「すべてのファイルとフォルダーを表示」をクリックすると「フォルダー オプション」のダイアログボックスが開きます。
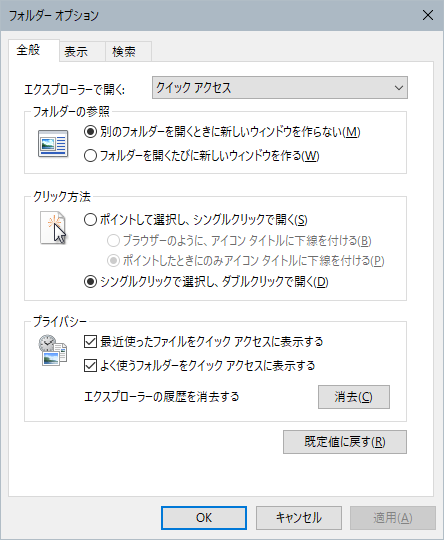
コントロールパネルの表示方法が「大きいアイコン」または「小さいアイコン」になっている場合は、「エクスプローラーのオプション」をクリックすることで「フォルダー オプション」のダイアログボックスが開きます。
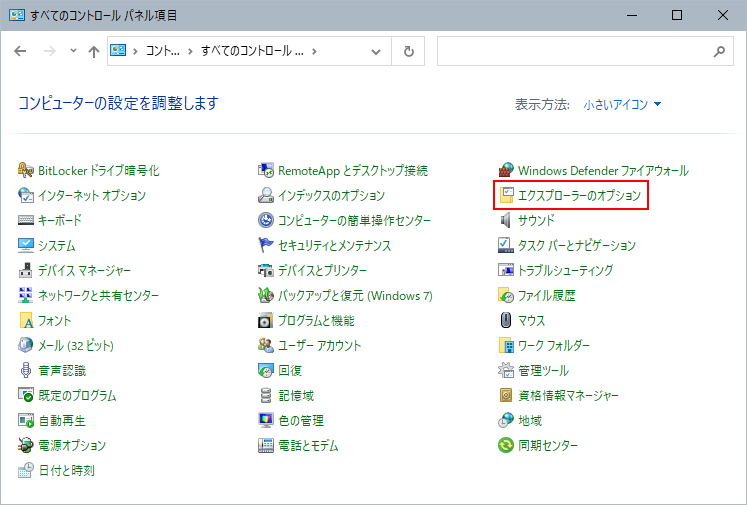
フォルダーを開くたびに新しいウィンドウを作る設定
「フォルダー オプション」ダイアログボックスが起動できたら、「全般」タブの「フォルダーの参照」にあるオプションの「フォルダーを開くたびに新しいウィンドウを作る」をクリックして選択します。
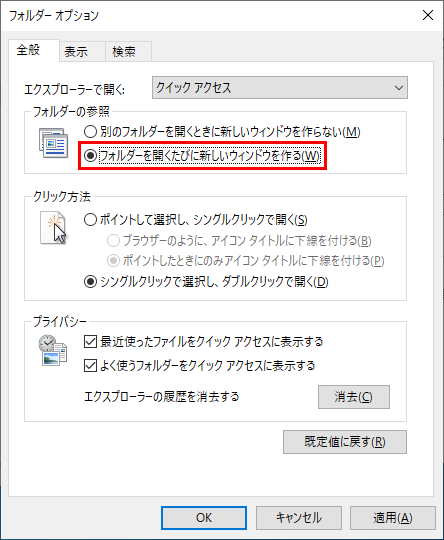
「フォルダーを開くたびに新しいウィンドウを作る」を選択したら「OK」ボタンをクリックします。
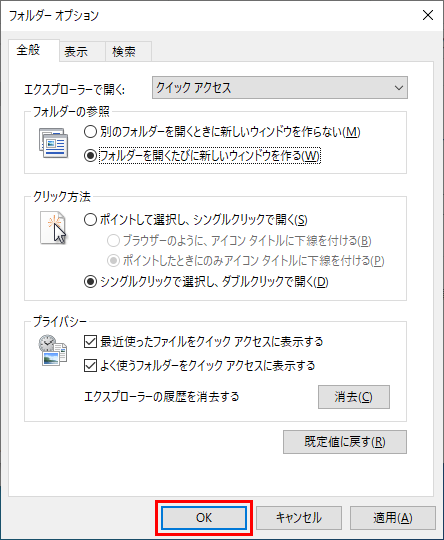
これで、フォルダーを開くたびに新しいウィンドウが表示されます。
常に新しいウィンドウを作成してフォルダーを開く設定をしている場合は、Ctrlキーを押しながらフォルダーを開くことで、現在のウィンドウでフォルダーを開くことができます。