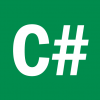Windowsの操作に慣れてくると、マウスをで操作するよりも、キーボードで操作する方が素早く作業をできる場合が多々あります。
今回はキーボードを使ってプログラムを起動できるツールの「ファイル名を指定して実行」を起動する方法を紹介します。
スタートメニューから起動
スタートメニューをクリックします。
スタートメニューのアプリケーション一覧の中から「Windows システム ツール」をクリックします。
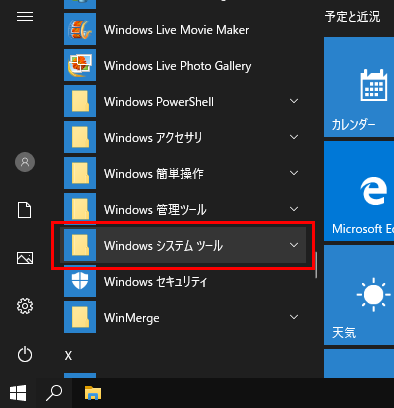
Windows システム ツールをクリックすると表示されるアプリケーションの一覧から「ファイル名を指定して実行」をクリックします。
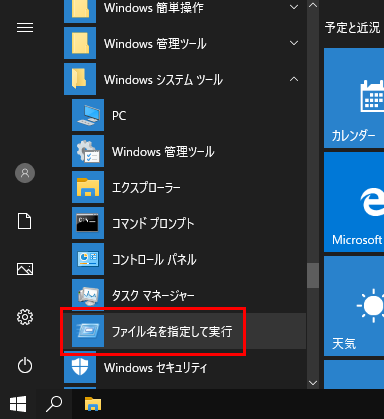
ファイル名を指定して実行が起動します。
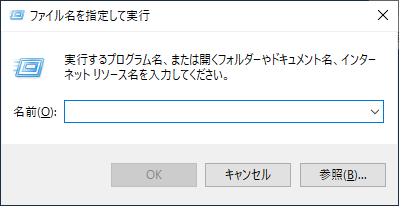
クイックリンクメニュー起動
スタートメニューを右クリックします。
表示されるクイックリンクメニュー(コンテキストメニュー)の一覧から「ファイル名を指定して実行」をクリックします。
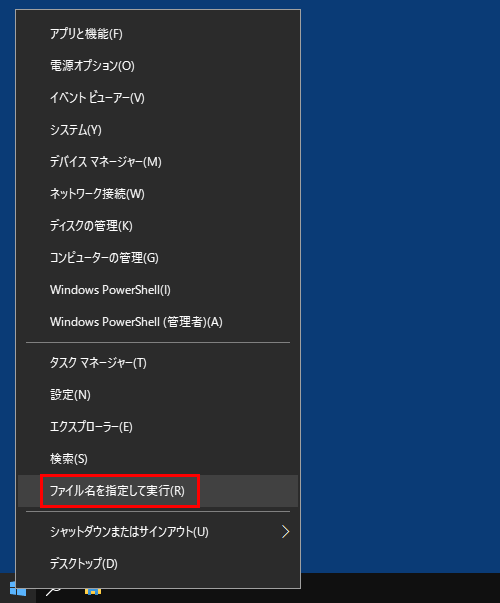
ファイル名を指定して実行が起動します。
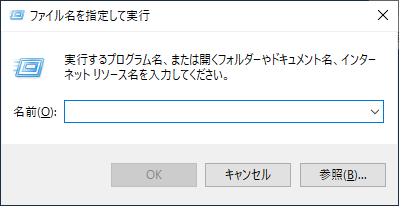
クイックリンクメニュー(スタートメニューのコンテキストメニュー)はWindowsキーとXキーで表示することもできます。
検索ボックスから起動
検索ボックスに「ファイル名を指定して実行」と入力します。
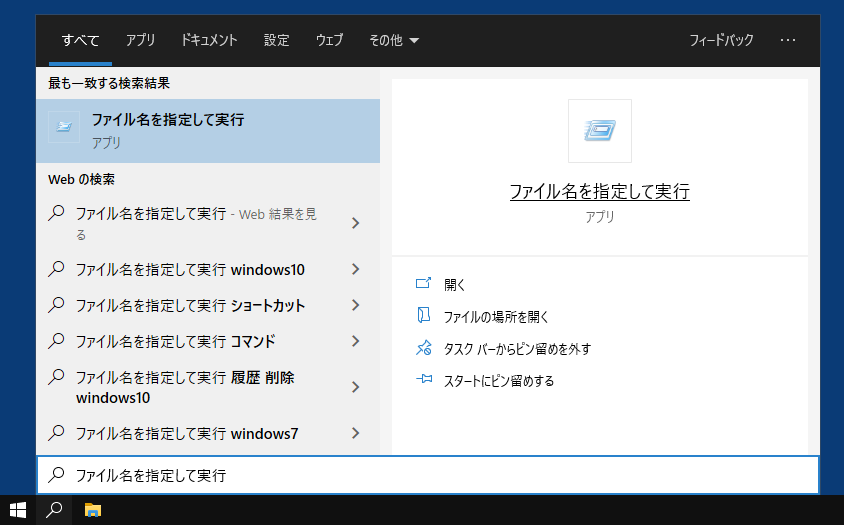
「ファイル名を指定して実行」が表示されますのでクリックするかEnterキーを押すと、ファイル名を指定して実行が起動します。
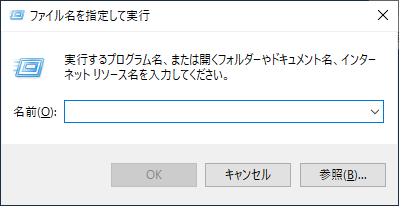
検索ボックスではカタカナで「ファイル」と入力した時点で表示されます。また、「run」と入力することでも表示できます。
検索ボックスが表示されていない場合はWindowsキーとSキーを押して表示するか、スタートメニューをクリックしてキー入力を始めることでも表示できます。
ショートカットキーで起動
WindowsキーとRキーを押します。
これだけで「ファイル名を指定して実行」が起動します。
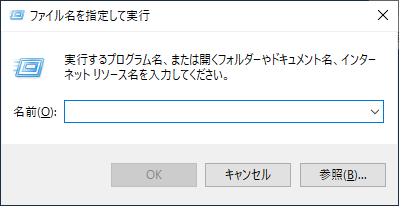
ファイル名を指定して実行は非常に便利なツールです。
ExcelでもWordでも各種設定を行うプログラムでも、日常よく使うプログラムをファイル名を入力するだけで起動できます。
ファイル名を指定して実行を使いこなせるようになると、プログラムのショートカットファイルがデスクトップやタスクバーを占領するなんてこともなくなります。
ファイル名を指定して実行をタスクバーにピン留めしておけば、すぐに使えるようになるのでおススメです。
タスクバーにピン留めするには、ファイル名を指定して実行が起動している状態でタスクバーに表示されているアイコンを右クリックします。
右クリックするとコンテキストメニューが表示されますので「タスクバーにピン留めする」をクリックします。
ファイル名を指定して実行の主なファイル名(コマンド)
以下にファイル名を指定して実行でよく使う主なファイル名(コマンド)を一覧にまとめておきます。
| 名前(コマンド) | プログラム名 |
|---|---|
| appwiz.cpl | アプリケーションの追加と削除 |
| calc | 電卓 |
| cmd | コマンドプロンプト |
| compmgmt.msc | コンピュータの管理 |
| control admintools | 管理ツール |
| control | コントロールパネル |
| devmgmt.msc | デバイスマネージャ |
| dxdiag | DirectX 診断ツール |
| excel | Excel |
| explorer | エクスプローラー |
| firewall.cpl | Windowsファイアウォール |
| fsmgmt.msc | 共有フォルダ |
| iexplore | Internet Explorer |
| inetcpl.cpl | インターネットオプション |
| msinfo32 | システム構成 |
| mspaint | ペイント |
| mstsc | リモートデスクトップ |
| ncpa.cpl | ネットワーク接続 |
| notepad | メモ帳 |
| nusrmgr.cpl | ユーザーアカウント |
| powercfg.cpl | 電源オプション |
| powerPoint | PowerPoint |
| regedit | レジストリエディタ |
| shell:sendto | 送るフォルダー |
| shell:startup | スタートアップフォルダー |
| shrpubw | 共有フォルダの作成 |
| SoundRecorder | サウンド レコーダー |
| sysdm.cpl | システムのプロパティ |
| taskmgr | タスク マネージャー |
| winword | Word |
| wupdmgr | Microsoft Update |