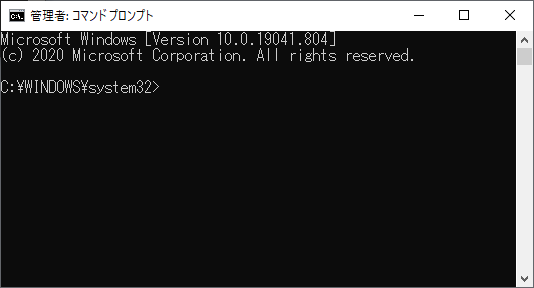コマンドプロンプトは、Windows昔から標準で搭載されているCUI(キャラクターユーザインタフェース)です。
コマンドプロンプトを使うと、様々なコマンド(命令)を実行することができます。
コマンドプロンプトで実行できるコマンドの中には、コマンドプロンプトを管理者として実行していなければ、コマンドの実行が許可されないものもあります。
そこで今回は、コマンドプロンプトを管理者として起動する方法について紹介します。
検索ボックスから起動する
検索ボックスからコマンドプロンプトを管理者として起動することができます。
タスクバーに検索ボックスが表示されていない場合は、以下の記事を参照してもとに戻してください。

検索ボックスに「cmd」と入力します。
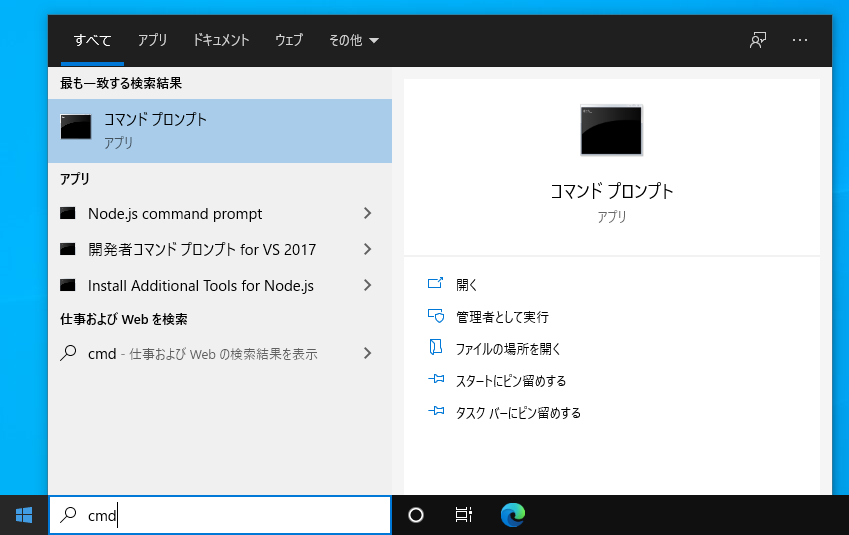
「cmd」と入力して表示されるウィンドウの右ペインにある「管理者として実行」をクリックします。
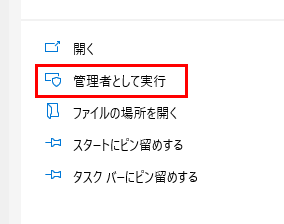
コマンドプロンプトが管理者として起動します。
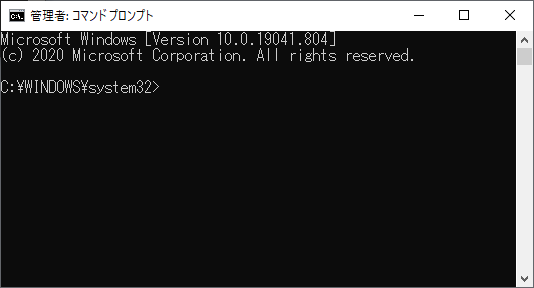
クイックリンクメニューから起動する
クイックリンクメニューからコマンドプロンプトを管理者として起動することもできます。
クイックリンクメニューとは、スタートボタンを右クリックして表示されるメニュー(スタートボタンのコンテキストメニュー)のことです。
クイックリンクメニューは、左下にあるウィンドウズマーク(画面の左下隅にあるWindowsのロゴマークの田アイコン)のボタンを右クリックすることで表示されます。
クイックリンクメニューを表示する方法については、以下の記事も参考にしてください。
右クリックするとクイックリンクメニューが表示されます。
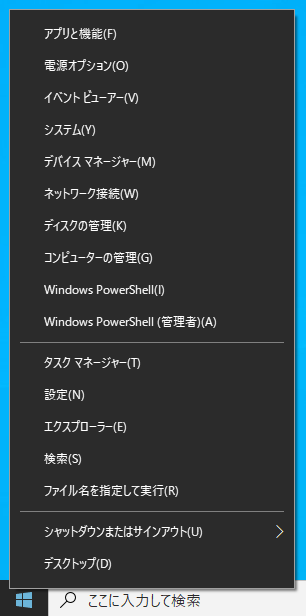
Windowsの標準では、クイックリンクメニューには、コマンドプロンプトが表示されていません。
クイックリンクメニューに「コマンド プロンプト」ではなく「Windows PowerShell」が表示されている場合は、「コマンド プロンプト」に変更する必要があります。
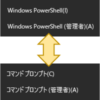
「Windows PowerShell」を「コマンド プロンプト」に変更しておくと、クイックリンクメニューに「コマンド プロンプト (管理者)」が表示されます。
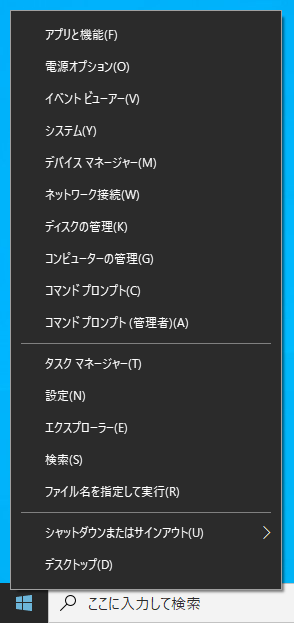
クイックリンクメニューにある「コマンド プロンプト (管理者)」をクリックします。
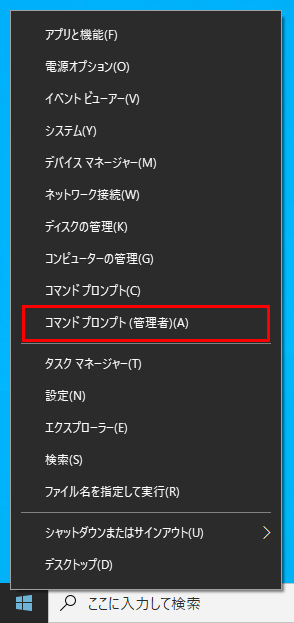
これで管理者としてコマンドプロンプトが起動します。
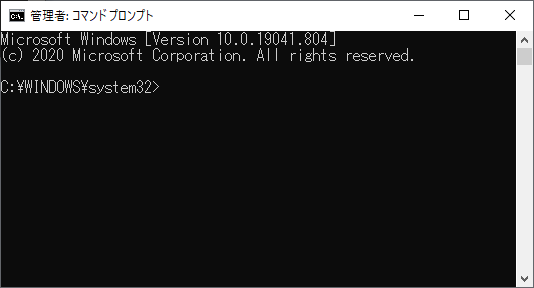
タスクバーから起動する
コマンドプロンプトをWindowsのタスクバーにピン止めしている、またはコマンドプロンプトを既に起動している場合は、タスクバーにコマンドプロンプトのアイコンが表示されていると思いますので、そこから管理者として起動することもできます。
タスクバーのコマンドプロンプトのアイコンを右クリックします。
![]()
右クリックするとコンテキストメニューが表示されますので、メニューにある「コマンド プロンプト」を右クリックしてください。
右クリックするとさらにコンテキストメニューが表示されます。
![]()
コンテキストメニューの「管理者として実行」をクリックします。
![]()
コマンドプロンプトが管理者として起動することが確認できます。