
Windows10のPCをしばらく使っていると、気づかないうちにローカルディスクの容量が少なくなっている時があります。
ブラウザーでインターネットを見ているうちに溜まってくる一時ファイルやごみ箱のファイル、システムのアップデータ時バックアップされたデータなど、意図せず溜まっていくファイルがいろいろとあります。
このようなファイルは、使用することがほとんどないので消してしまっても問題ありません。
そこで今回はHDDやSDDなどのローカルディスク(ストレージ)に溜まってしまったファイルをクリーンアップする方法を紹介します。
目次
ローカルディスクのクリーンアップ
ローカルディスクのクリーンアップは「ディスク クリーンアップ」の画面から行います。
エクスプローラーから「ディスク クリーンアップ」を起動する
エクスプローラーを起動します。
エクスプローラーを起動する方法はいくつかありますが、ここではWindowsキーを押しながらEキーを押して起動します。
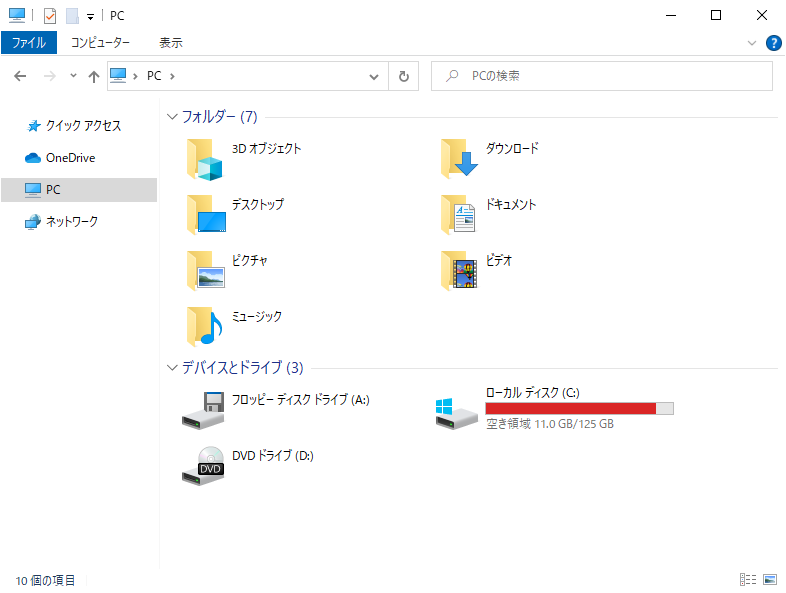
エクスプローラーを起動したら左ペインにある「PC」を選択(クリック)します。
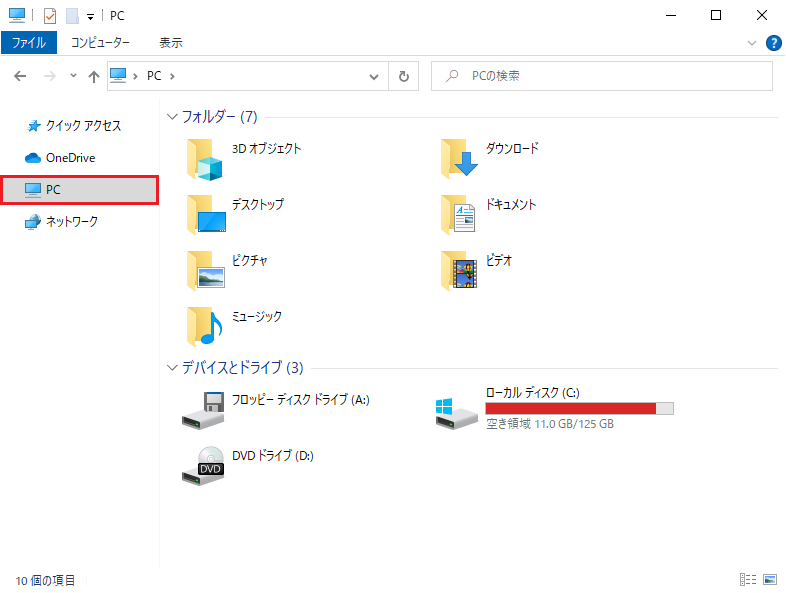
「PC」をクリックすると右ペインにPC内のストレージ等が表示されますので、クリーンアップするディスクを右クリックします。
ここではローカルディスクのCドライブを右クリックします。
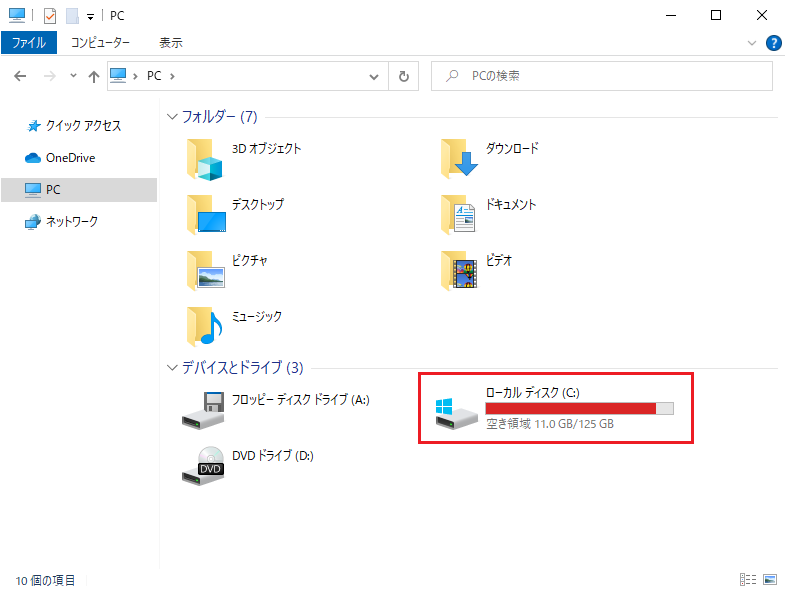
ディスクを右クリックするとコンテキストメニューが表示されます。
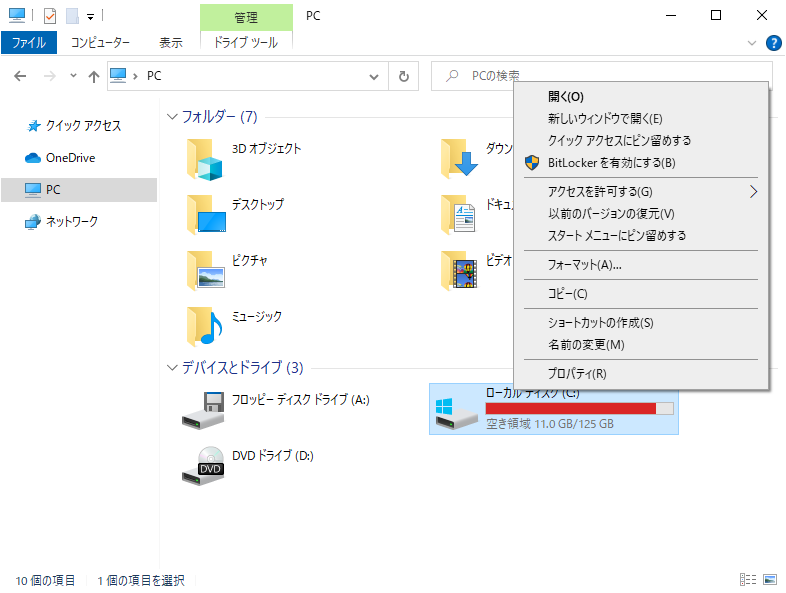
コンテキストメニューにある「プロパティ」をクリックします。
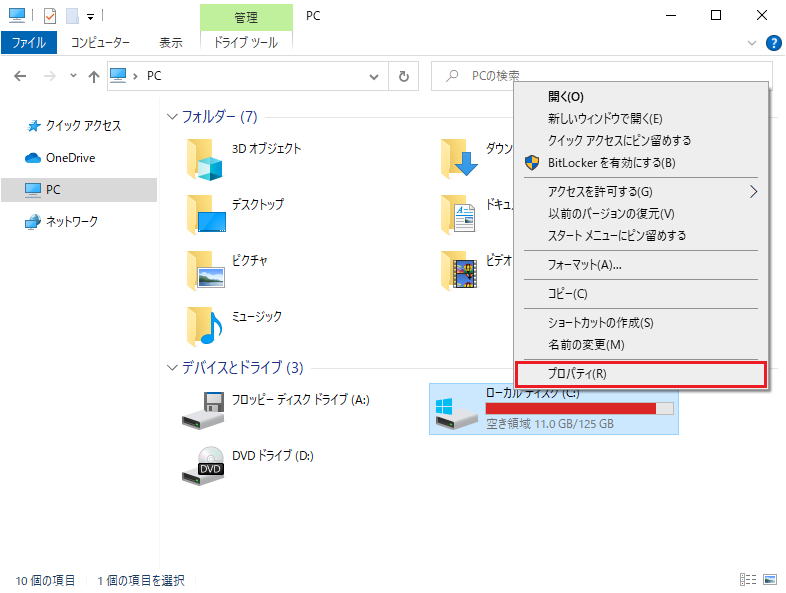
「プロパティ」をクリックすると、ディスクのプロパティを表示するダイアログボックスが表示されます。
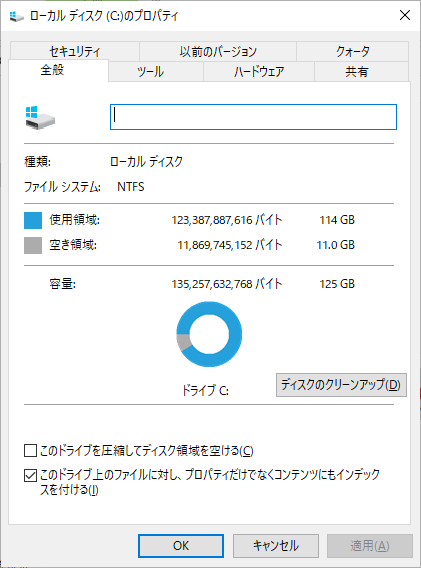
プロパティのダイアログボックスの「全般」タブにある「ディスクのクリーンアップ」ボタンをクリックします。
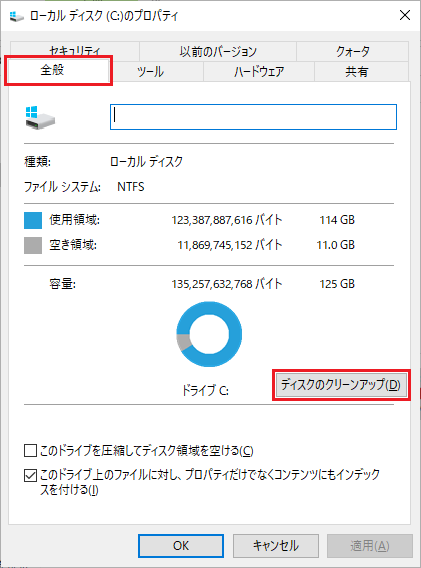
「ディスクのクリーンアップ」ボタンをクリックすると、どのくらい空き領域を作成できるかを計算する処理が行われ、以下のダイアログボックスが表示されます。

計算処理が終わると「ディスク クリーンアップ」のダイアログボックスが開きます。
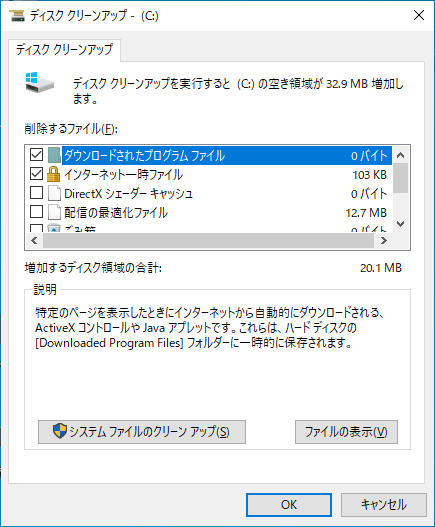
「ディスク クリーンアップ」のダイアログボックスでは、削除するファイルの選択とクリーンアップ(ファイルの削除)を実行します。
「削除するファイル」のリストボックスには、ダウンロードされたプログラムファイルやインターネットの一時ファイルなどがあります。
リストボックスからファイルを削除する項目のチェックボックスをクリックして選択します。
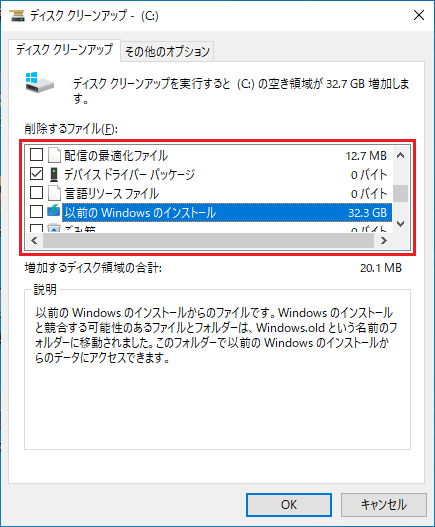
削除するファイルが選択できたら「OK」ボタンをクリックしてディスクのクリーンアップを実行します。
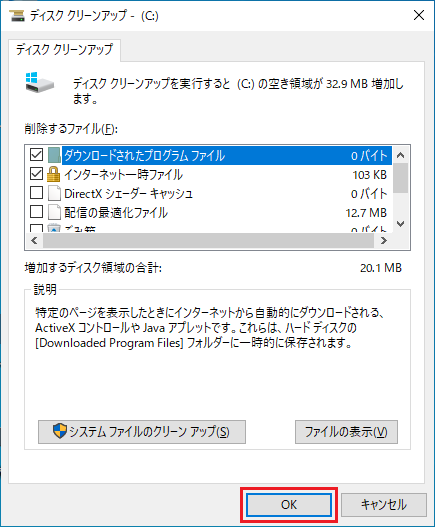
「OK」ボタンをクリックすると確認のダイアログボックスが表示されますので「ファイルの削除」ボタンをクリックします。
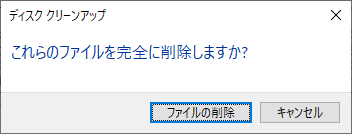
「ファイルの削除」ボタンをクリックしてクリーンアップを実行すると進捗を表すダイアログボックスが表示されますのでしばらく待ちます。
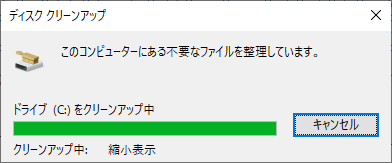
ファイルの削除が終わると進捗を表示するダイアログボックスが自動的に閉じます。
ダイアログボックスが閉じたらPCのクリーンアップが完了です。
不要なファイルが削除され、ディスクの空き容量が増えていることを確認してください。
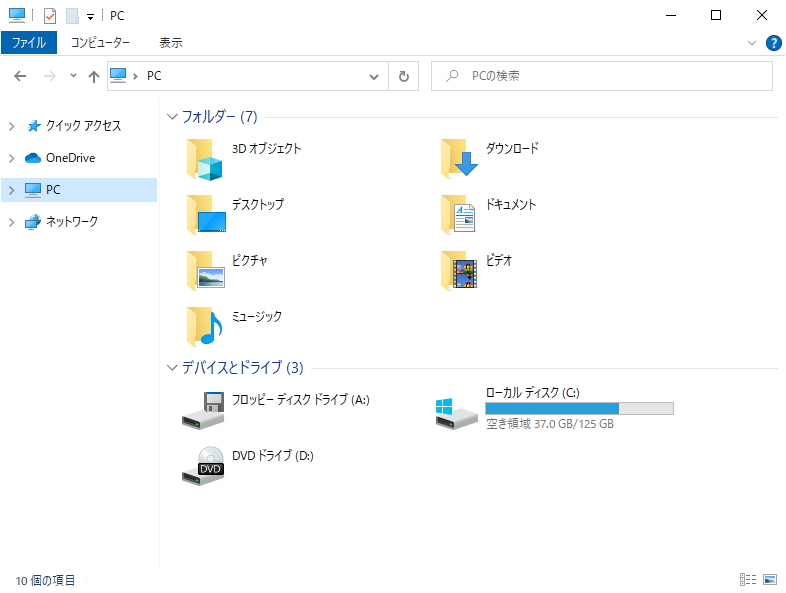
システムファイルのクリーンアップ
「ディスク クリーンアップ」ではシステムファイルのクリーンアップを行うこともできます。
システムファイルのクリーンアップを行う場合は「ディスク クリーンアップ」ダイアログボックスにある「システム ファイルのクリーン アップ」ボタンをクリックします。
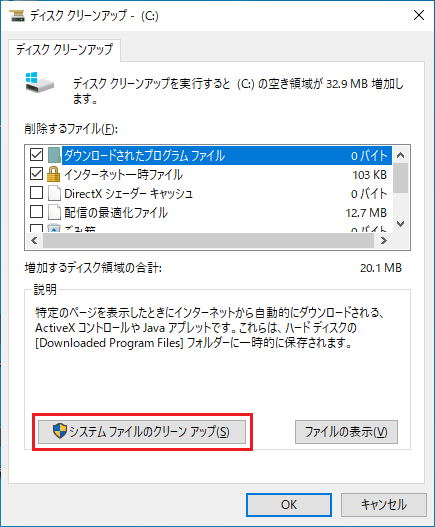
「システム ファイルのクリーン アップ」ボタンをクリックすると空き領域を作成できるかどうかを計算していることを示すダイアログボックスが表示されます。
このダイアログボックスは、時間がかかる場合がありますので、しばらく待ちます。

しばらくすると「ディスク クリーンアップ」のダイアログボックスにある「削除するファイル」のリストにシステムファイルの項目が追加で表示されます。
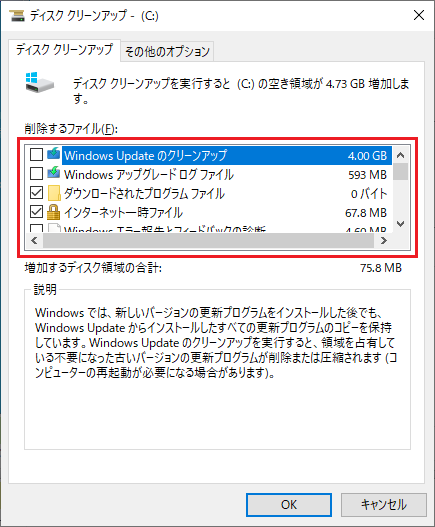
システムファイルには「Windows Update のクリーンアップ」や「以前の Windows のインストール」などの項目がありますので、削除する必要がある項目を選択してください。
以前のWindowsのインストールファイルを削除しようとすると、以下のダイアログボックスが表示されます。
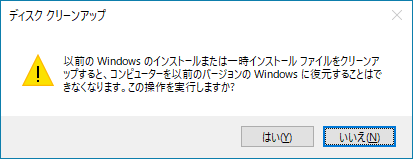
削除を行うとWindowsを以前のバージョンに戻すことができませんのでご注意ください。
「ディスク クリーンアップ」ダイアログボックスの起動
本記事では「ディスク クリーンアップ」ダイアログボックスをエクスプローラーから起動しましたが、別の方法で起動することもできます。
スタートメニューから起動する
スタートボタン(Windowsのロゴマークのボタン)をクリックします。

スタートボタンをクリックすると、スタートメニューが表示されます。
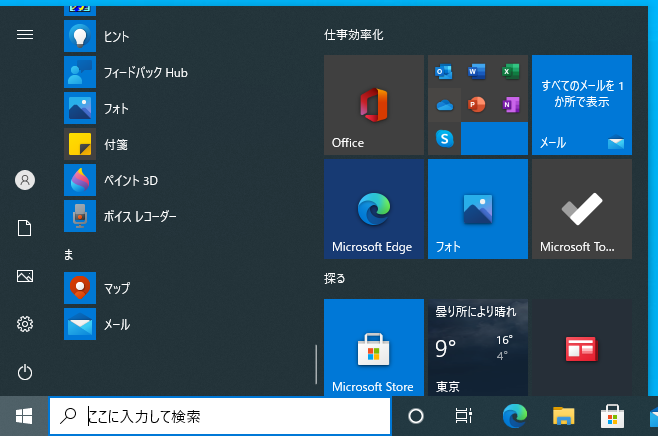
スタートメニューにある「Windows 管理ツール」をクリックします。
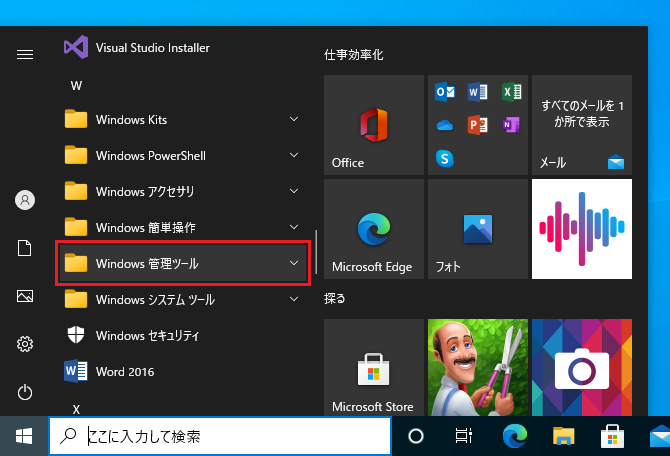
「Windows 管理ツール」をクリックするとサブメニューが表示されますので、サブメニューにある「ディスク クリーンアップ」をクリックします。
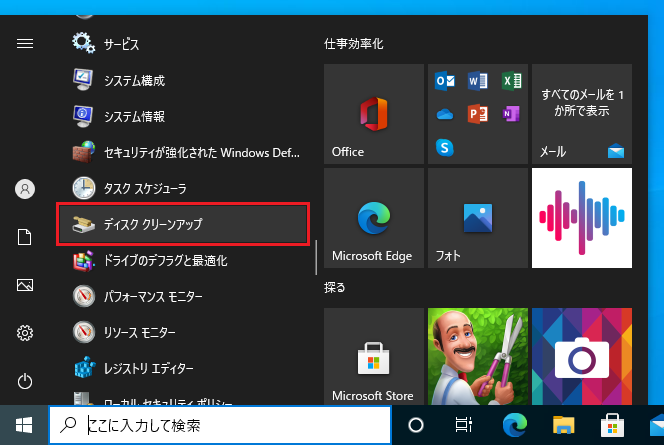
「ディスク クリーンアップ」をクリックすると「ディスク クリーンアップ」のダイアログボックスが表示されます。
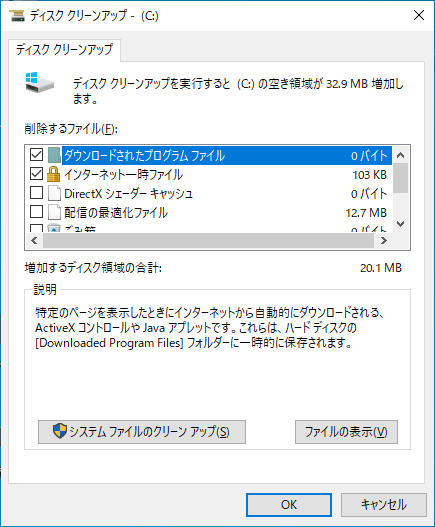
ファイル名を指定して実行から起動する
ファイル名を指定して実行を起動します。
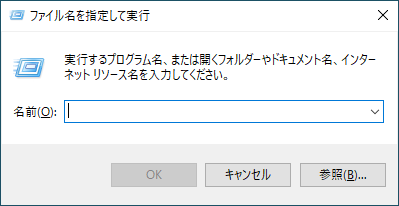

「ファイル名を指定して実行」はWindowsキーを押しながらRキーを押すことで起動できます。
「ファイル名を指定して実行」が起動できたら、「名前」のテキストボックスに「cleanmgr」と入力します。
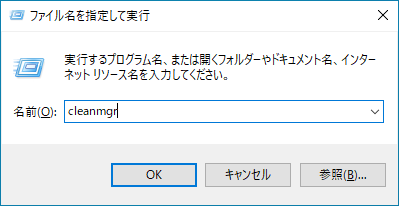
「cleanmgr」を入力して「OK」ボタンをクリックすると「ディスク クリーンアップ」のダイアログボックスが起動します。
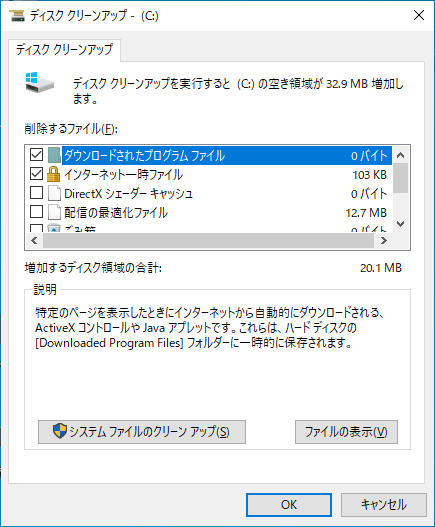
補足
スタートメニューやファイル名を指定して実行から「ディスク クリーンアップ」のダイアログボックスを起動すると対象のドライブを選択するダイアログボックスが表示される場合があります。
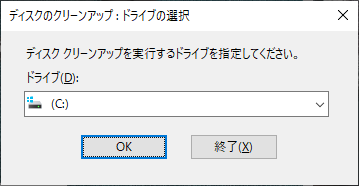
PCに複数のドライブがある場合に表示されるダイアログボックスですので、ディスクのクリーンアップを行う対象のドライブを選択してください。


