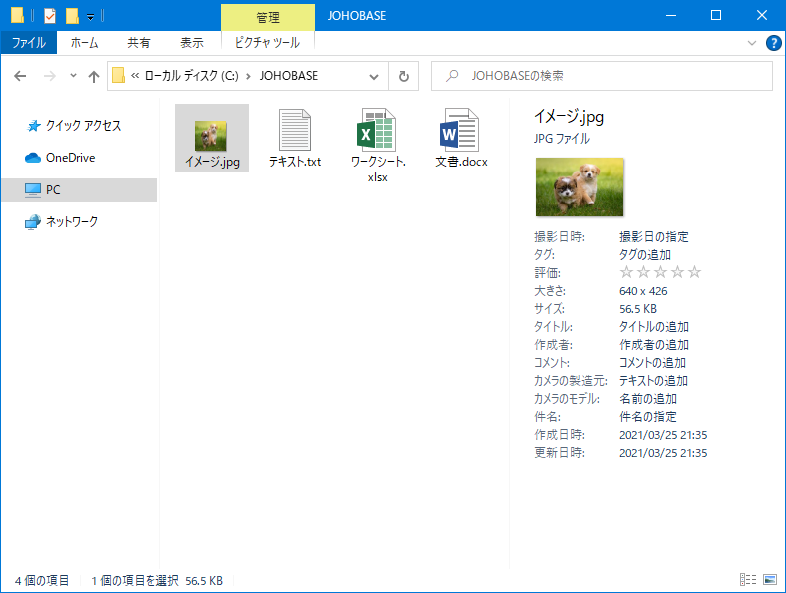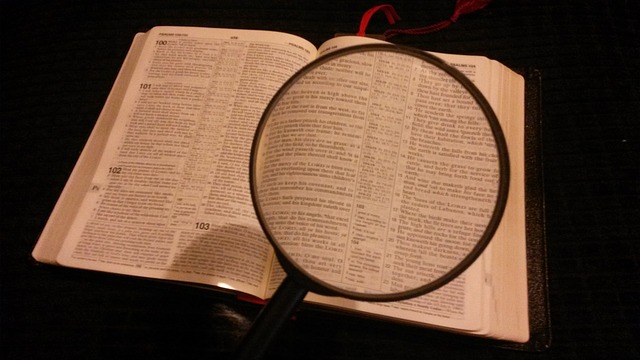
エクスプローラーを使っていると、ファイルを開かずに中身だけ確認したい時があります。
そんな時のためにエクスプローラーには、一部のファイルにはなりますが、ファイルの中身をプレビューする機能が付いています。
また、ファイルの詳細情報を表示する機能も付いています。詳細情報ではイメージファイルの大きさ(縦横のピクセル数)を見ることができます。
そこで今回は、ファイルの中身をプレビューする方法と詳細情報を表示する方法を紹介します。
エクスプローラーを開く
エクスプローラーを開きます。
エクスプローラーはWindowsキーを押しながら、Eキーを押すと開きます。
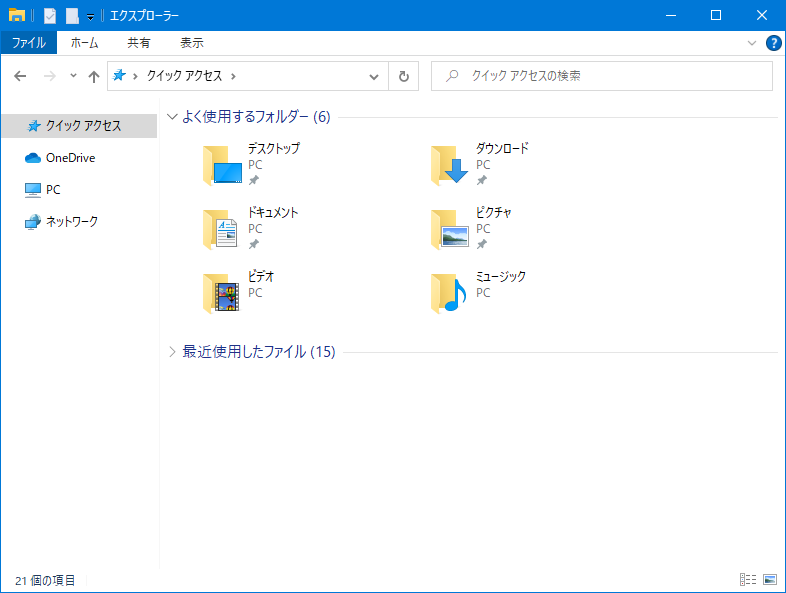
Windows+Eキーで開く方法以外をお知りになりたい方は、以下の記事をご覧ください。
本記事では、エクスプローラーのウィンドウが見やすいように、ウィンドウの境界線を表示する設定をしています。
エクスプローラーのウィンドウの境界線を表示する方法をお知りになりたい方は、以下の記事をご覧ください。

ファイルのプレビューを表示する
エクスプローラーの上部にある「表示」タブをクリックします。
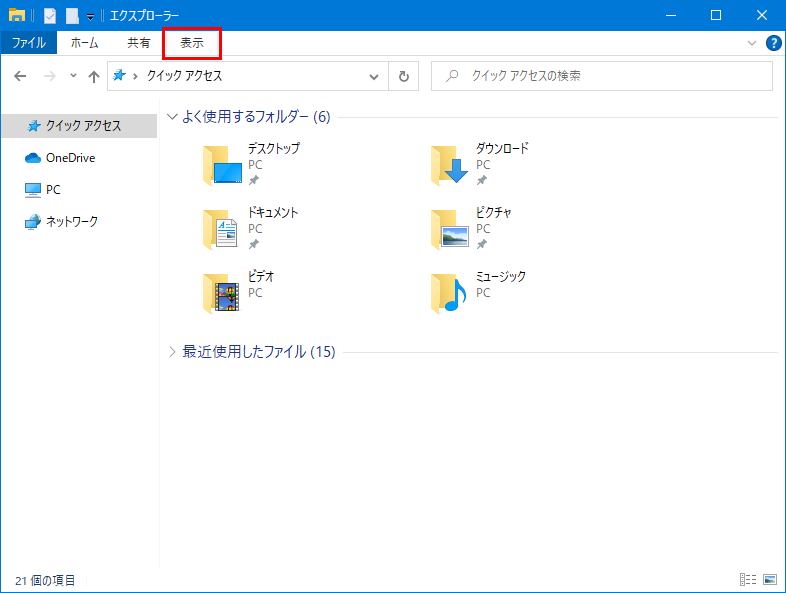
「表示」タブをクリックするとリボンが表示されます。
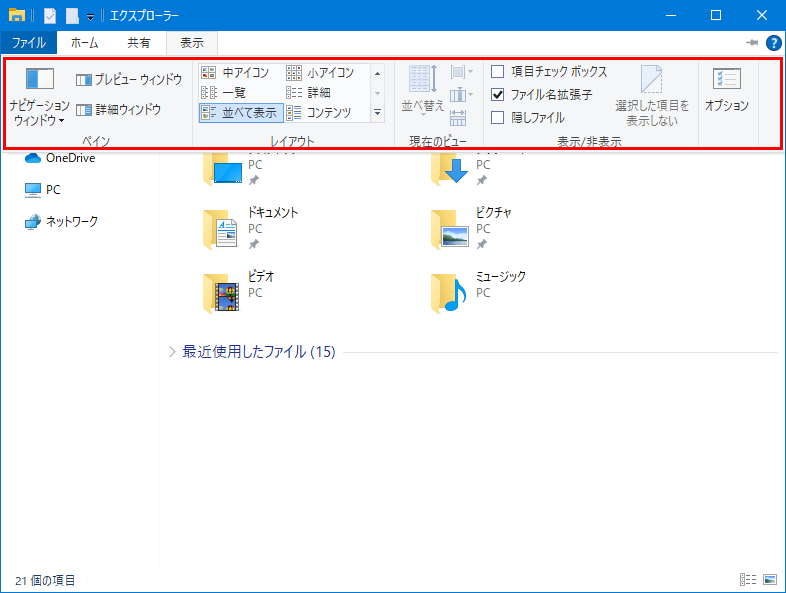
表示のリボンメニューにある「プレビュー ウィンドウ」をクリックします。

「プレビュー ウィンドウ」をクリックすると、右ペインにプレビューウィンドウが表示されます。
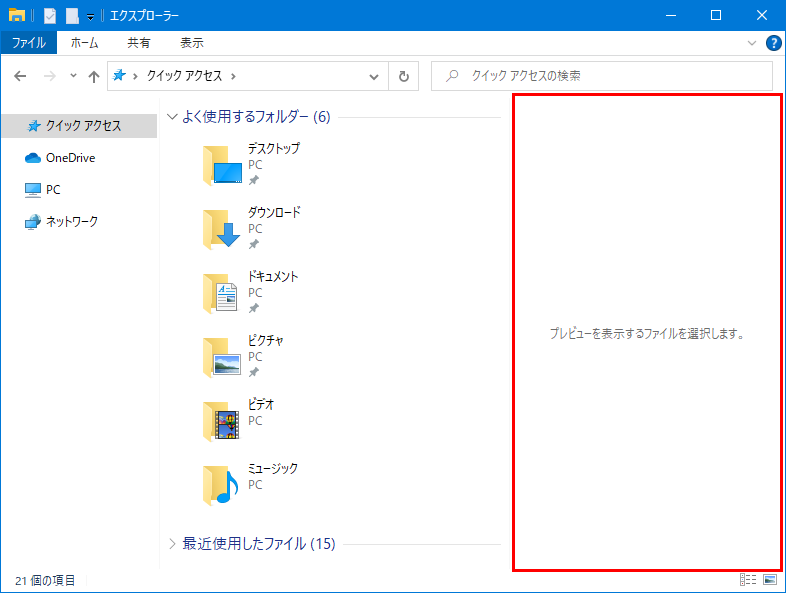
エクスプローラーでプレビューを表示したいファイルを選択すると、ファイルのプレビューを見ることができます。

イメージファイルやテキストファイル、Microsoft OfficeがインストールされているPCであれば、ワードやエクセルのファイルのプレビューを見ることができます。
プレビューが表示できない場合は「プレビューを表示できません」というメッセージが表示されます。
ファイルの詳細情報を表示する
エクスプローラーの「表示」タブをクリックします。
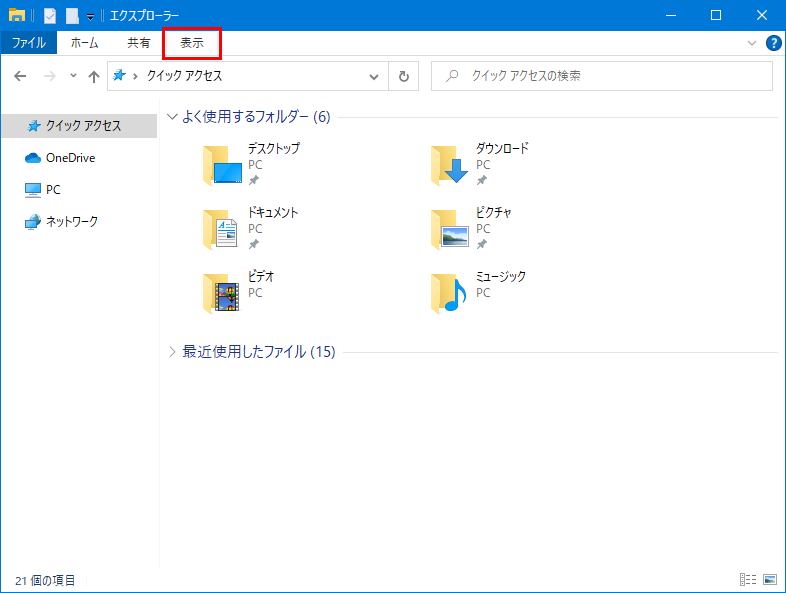
「表示」タブをクリックするとリボンが表示されます。
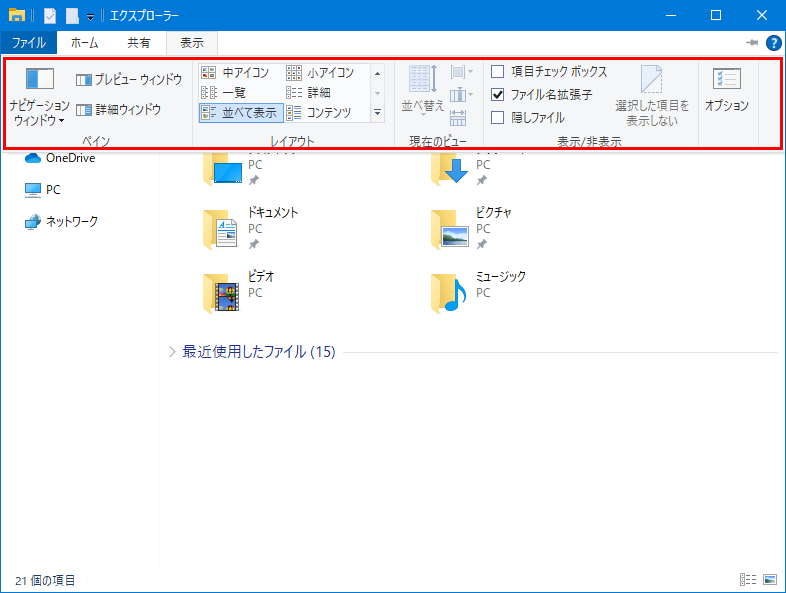
表示のリボンメニューにある「詳細ウィンドウ」をクリックします。

「詳細ウィンドウ」をクリックすると、右ペインに詳細ウィンドウが表示されます。
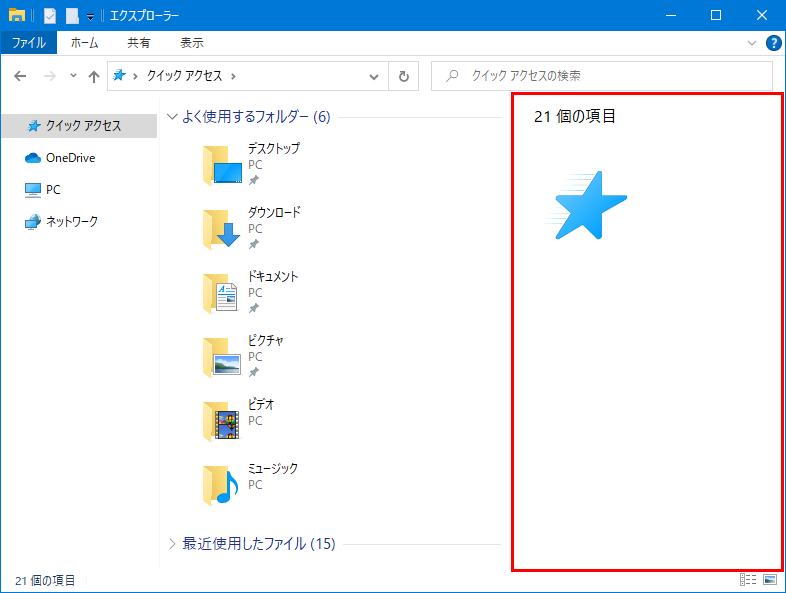
エクスプローラーでプレビューを表示したいファイルを選択すると、ファイルのプレビューを見ることができます。

イメージファイルを選択すると、詳細ウィンドウで画像の大きさ(縦横のピクセル数)を確認することができます。