
Windows10には「GodMode: ゴッドモード(神モード)」という隠し機能が用意されています。
GodMode(神モード)とは、システムやファイアウォール、ディスプレイ、マウス、キーボード等々、Windowsに関する様々な設定をカテゴリーごとに一覧形式で表示し、1つの画面からWindowsの設定を簡単に行うことができるWindows10の隠し機能です。
GodMode(神モード)は、スタートメニューにある「Windowsの設定」や「コントロールパネル」では探しずらい項目も、わかりやすく表示してくれるので探しやすく、とても便利な機能です。
今回はその便利なGodMode(神モード)を使うための方法を紹介します。
GodeMode(神モード)を表示するためのフォルダーを作成する
GodeMode(神モード)を使うためには、GodeMode(神モード)を起動するためのフォルダーを作成します。
任意の場所にフォルダーを作成します。
ここではデスクトップにフォルダーを作成することにします。
デスクトップを右クリックして表示されるコンテキストメニューから「新規作成」>「フォルダー」をクリックします。
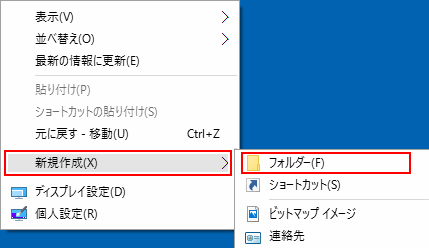
新しいフォルダーが作成されますので、フォルダー名に以下の値を入力します。
GodMode.{ED7BA470-8E54-465E-825C-99712043E01C}
「GodMode」の部分(「.{ED7BA470-8E54-465E-825C-99712043E01C}」より前の部分)はフォルダー名になりますので、任意の名前を入力できます。日本語で入力する場合なら「神モード」や「ゴッドモード」とすることもできます。
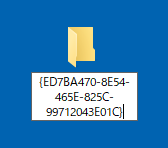
入力できたらEnterキーを押して入力を確定します。
これで、GodeMode(神モード)のフォルダーを作成することができます。
![]()
作成したフォルダーをダブルクリックすると、エクスプローラーが開き、GodMode(神モード)の項目一覧がカテゴリーごとに表示されます。
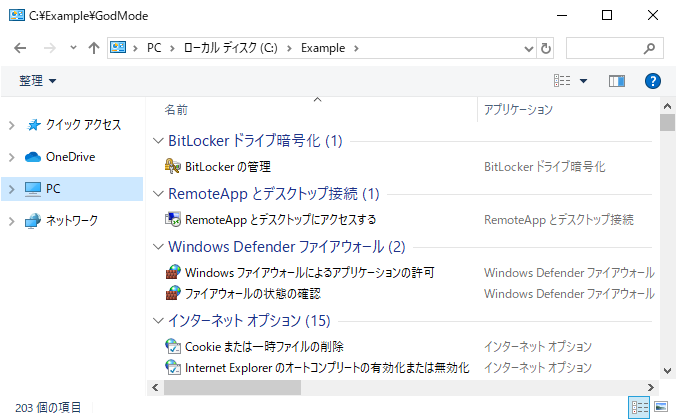
Windows 10 Creators Update (1703) 以降では、作成したGodMode(神モード)のフォルダーの名前が表示されなくなりました。
![]()
現在のところ、この現象を回避する方法はありません。しかし、ショートカットとして作成することで、名前を表示できるようになります。(ただし、ショートカットファイル特有の矢印は表示されます。)
GodeMode(神モード)を作成した時と同様に、デスクトップを右クリックします。
表示されるコンテキストメニューから「新規作成」>「ショートカット」をクリックします。
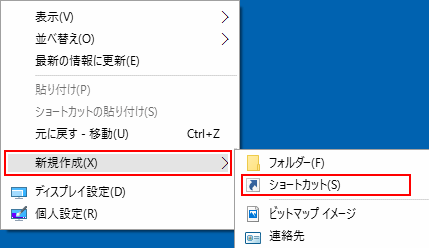
ショートカットの作成のダイアログボックスが表示されますので、項目の場所に以下の値を入力します。
explorer.exe shell:::{ED7BA470-8E54-465E-825C-99712043E01C}
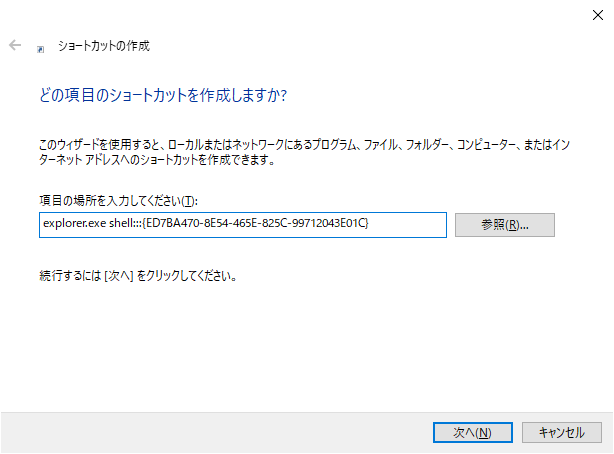
項目の場所が入力できたら「次へ」ボタンをクリックします。
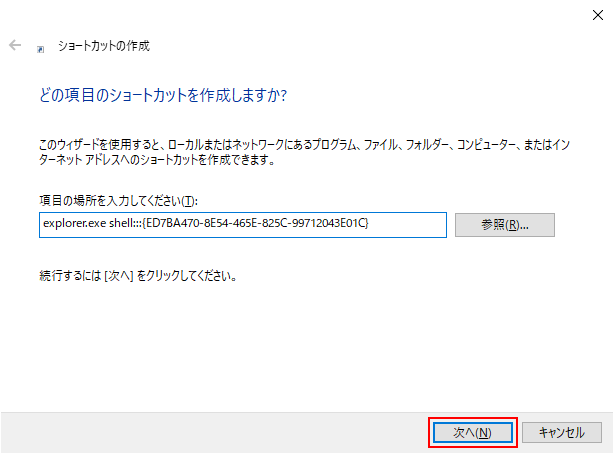
ショートカットの名前を付ける画面が表示されますので、名前を入力してください。
ここでは「GodMode」という名前を付けておきます。
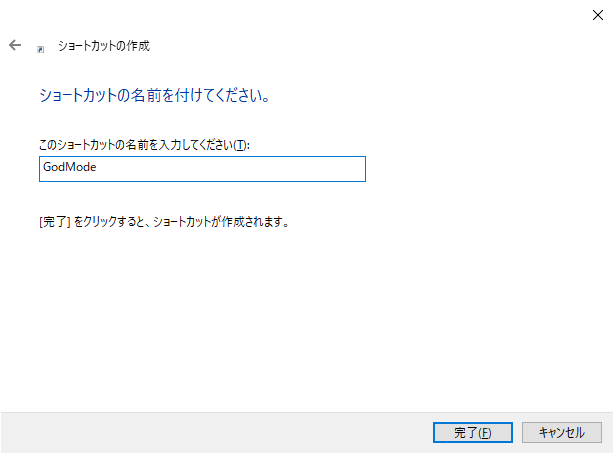
名前が入力できたら「完了」ボタンをクリックします。
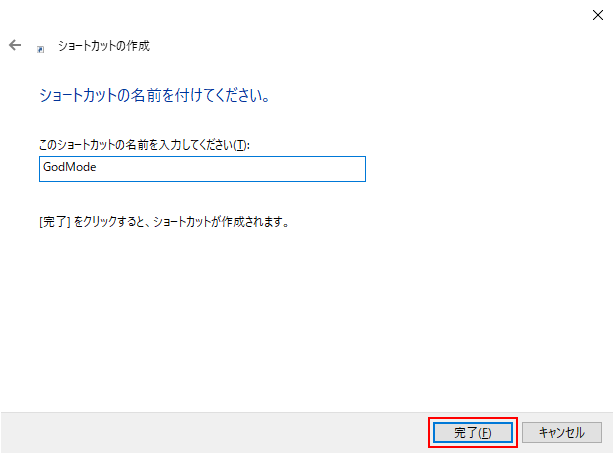
「完了」ボタンをクリックすると、ショートカットファイルが作成されます。
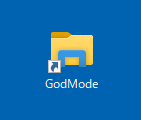
作成したショートカットファイルのアイコンは、エクスプローラーのアイコンになっていますので、必要があればアイコンを変更します。
ショートカットファイルを右クリックし、コンテキストメニューを表示して「プロパティ」をクリックしてください。
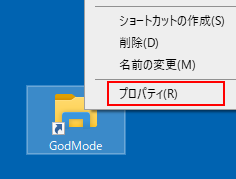
「プロパティ」をクリックすると、ショートカットファイルのプロパティダイアログボックスが表示されますので、「ショートカット」タブにある「アイコンの変更」ボタンをクリックしてください。
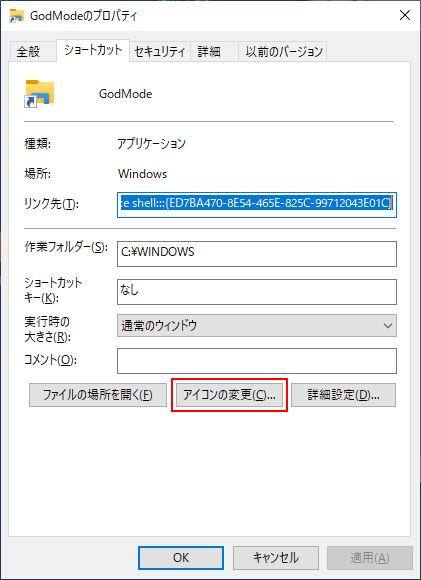
「アイコンの変更」ボタンをクリックすると「アイコンの変更」ダイアログボックスが表示されます。
![]()
GodMode(神モード)のアイコン(コントロールパネルと同様のアイコン)に変更したい場合は、「このファイル内のアイコンを検索」のテキストボックスに以下の値(アイコンの場所)を入力してください。
C:\Windows\system32\shell32.dll
または
C:\Windows\System32\imageres.dll
アイコンの場所を入力したら「OK」ボタンをクリックしてください。
![]()
アイコンを参照する場所が変更され、選択可能なアイコンの一覧が表示されます。
![]()
アイコンの一覧からGodMode(神モード)のアイコンを選択して「OK」ボタンをクリックします。
![]()
プロパティダイアログボックスのアイコンが変更されますので「OK」ボタンをクリックしてください。
![]()
これでショートカットファイルのアイコンが変更できます。
![]()
