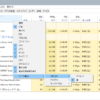Windows10のコントロールパネルを起動すると、以下のような画面が表示されます。

コントロール(設定)できる項目がカテゴリーごとに整理して表示され(緑字の部分)、その下にカテゴリー内の詳細の設定項目が表示されています。(青字の部分)
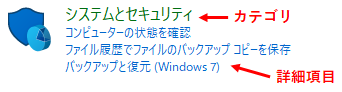
この形式は表示方法が「カテゴリ」になっている状態です。Window10ではコントロールパネルの表示方法がデフォルト(初期状態)でこの「カテゴリ」になっています。
コントロールパネルには3種類の表示方法が用意されており、「カテゴリ」の他に「大きいアイコン」「小さいアイコン」があります。
表示方法が「カテゴリ」の場合は、カテゴリに表示されている設定項目を選択するか、カテゴリを選択してそのサブカテゴリから同様に設定項目を選択するか、サブカテゴリを選択してさらにそのサブカテゴリを選択していきます。
表示方法が「大きいアイコン」または「小さいアイコン」の場合は、すべてのコントロールパネル項目が表示されますので、その中から設定する項目を選択します。
今回は、Windows10のコントロールパネルの表示方法を変更する方法について紹介します。
コントロールパネルの表示方法の変更
まず、コントロールパネルを起動します。
コントロールパネルの起動
スタートメニューの「Windows システム ツール」をクリックして表示されるサブメニューの「コントロール パネル」をクリックするか、検索ボックスに「control」と入力して、最も一致する検索結果に表示される「コントロール パネル」をクリックすることで起動することができます。
コントロールパネルは上記以外の方法で起動することもできます。
コントロールパネルを起動する方法については、以下の記事にまとめていますので参考にしてください。
表示方法を変更する
コントロールパネルを起動したら、右上にある表示方法をクリックします。
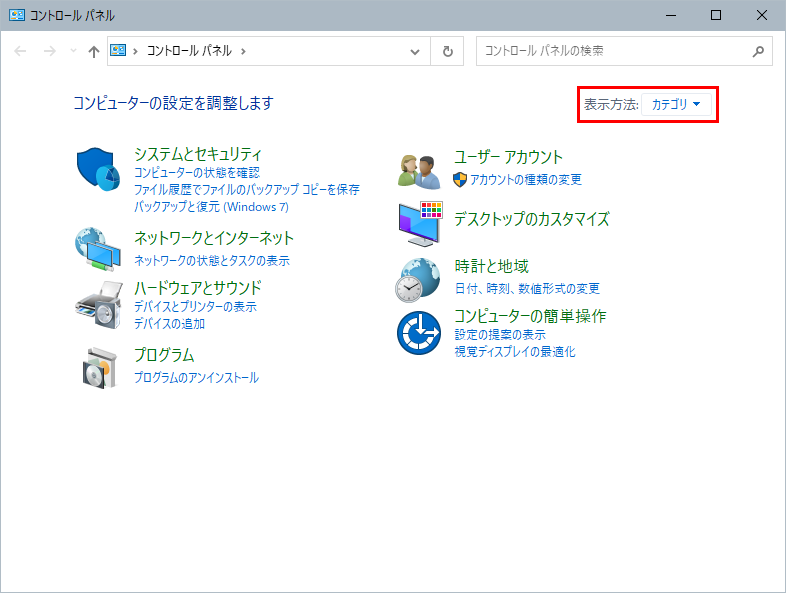
表示方法をクリックすると表示方法の選択項目が、ドロップダウン(プルダウン)メニューとして表示されます。
メニューには
- カテゴリ
- 大きいアイコン
- 小さいアイコン
の3つが表示されます。
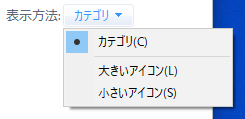
「大きいアイコン」を選択すると、大きいアイコンの形式で表示されます。
![]()
「小さいアイコン」を選択すると、小さいアイコンの形式で表示されます。
![]()
表示方法を「大きいアイコン」または「小さいアイコン」にすると、「すべてのコントロールパネル項目」が表示されます。
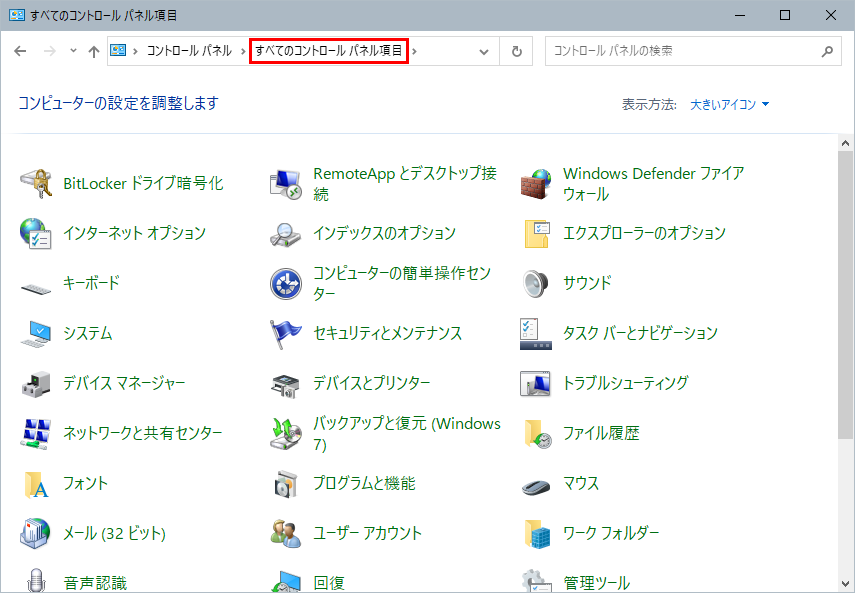
カテゴリ表示で目当ての項目が見つからない場合は、表示方法を「大きいアイコン」または「小さいアイコン」に変更することで、設定項目を見つけやすくなりますので変更しておくとよいでしょう。
表示方法の選択は、コントロールパネルを終了した後も記憶されていますので、次回起動した時には選択した表示方法で設定項目が表示されます。
コントロールパネルの「GodMode: ゴッドモード(神モード)」
コントロールパネルの項目の表示方法には、設定項目を一覧表示する「GodMode: ゴッドモード(神モード)」というものもあります。
「GodMode: ゴッドモード(神モード)」については、以下の記事を参考にしてください。