Windows10を起動すると以下のような画面が表示され、サインインする際にパスワードの入力が求められます。
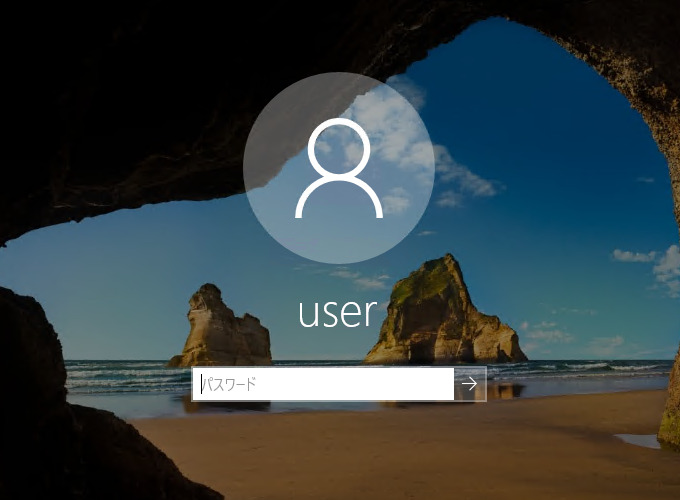
パスワード(IDを含む)を入力することによって、Windowsが使用を許可するユーザーであることを判断しますので、セキュリティ上の観点からパスワードを入力したサインインは必要です。
しかし、ローカルのコンピューターを使用するユーザーが1人しかいない場合などは、いちいちパスワードを入力するのは面倒に感じるかもしれません。
そこで今回は、パスワードを入力せずにWindowsに自動でサインイン(ログオン・ログイン)する方法について紹介します。
目次
ユーザーアカウントのダイアログボックスを起動する
ユーザーがパソコンにサインインする際に、ユーザー名とパスワードの入力が必要かどうかを設定は、以下の「ユーザー アカウント」のダイアログボックスボックスの画面で行います。
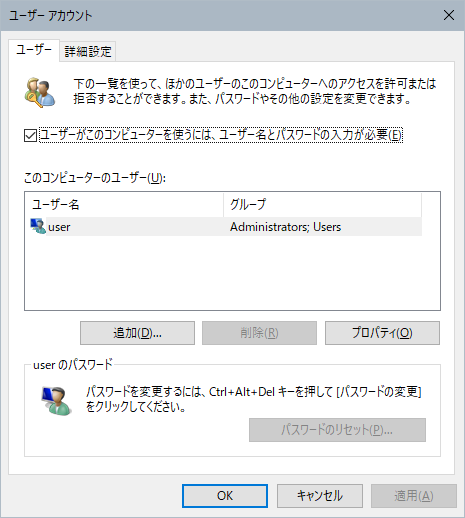
netplwizコマンドを実行する
上記のユーザーアカウントのダイアログボックスは、「netplwiz」というコマンドを実行することで表示することができます。
「netplwiz」コマンドは
- ファイル名を指定して実行
- 検索ボックス
- コマンドプロンプト
- Windows PowerShell
などから実行することができます。
ファイル名を指定して実行でコマンドを実行する
ファイル名を指定して実行を起動します。
ファイル名を指定して実行は、Windowsキー + Rキーで起動することができます。
ファイル名を指定して実行を起動する方法の詳細については、以下の記事にまとめていますので、参考にしてください。
ファイル名を指定して実行が起動できたら「名前」のテキストボックスに「netplwiz」を入力します。
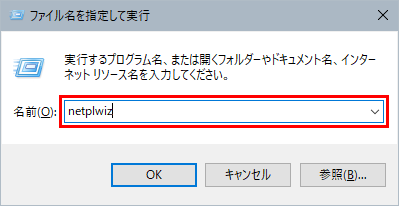
「OK」ボタンをクリックすると「ユーザー アカウント」のダイアログボックスが起動します。
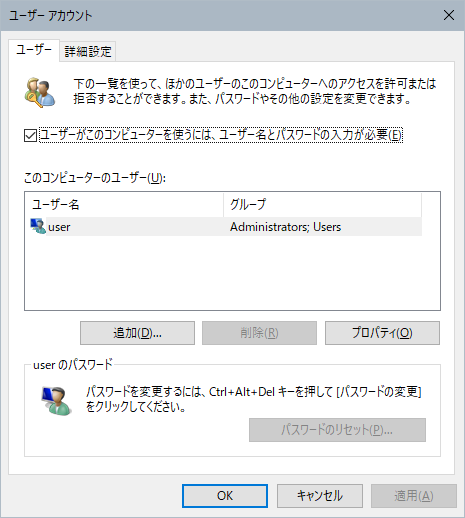
検索ボックスでコマンドを実行する
検索ボックスに「netplwiz」を入力します。
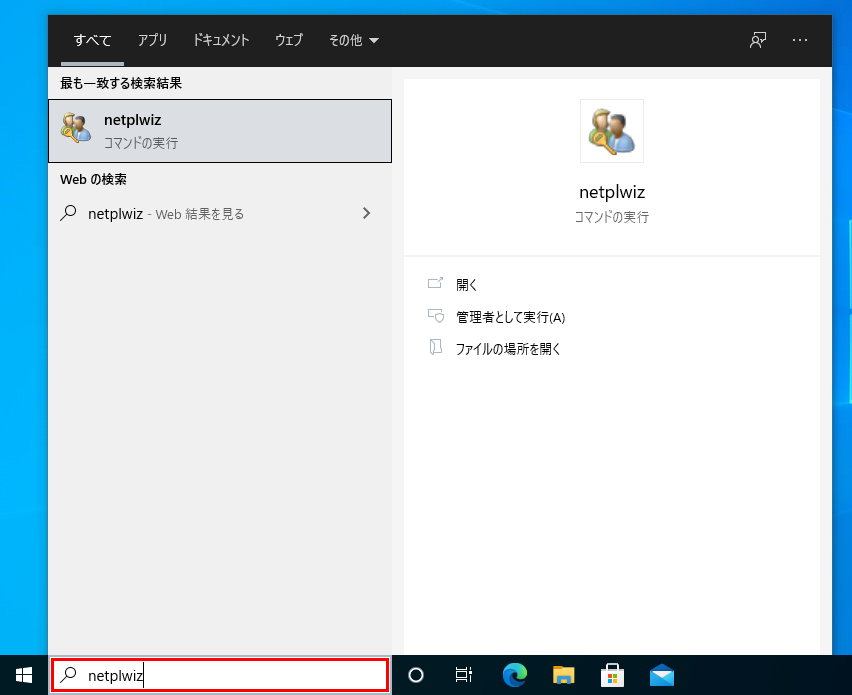
「netplwiz」を入力すると、最も一致する検索結果に「netplwiz(コマンドの実行)」が表示されますので、クリックすると「ユーザー アカウント」のダイアログボックスが起動します。
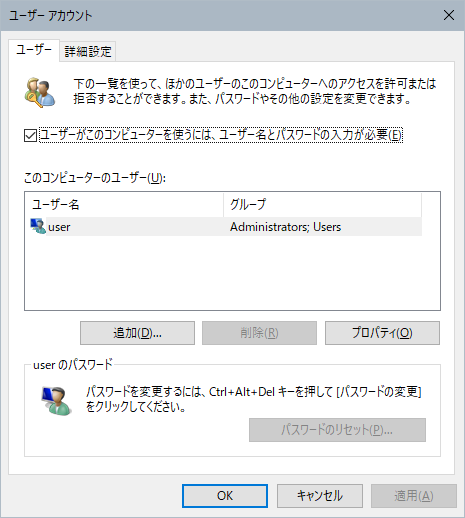
コマンドプロンプトを実行する
コマンドプロンプトを起動します。
コマンドプロンプトは、スタートメニューにある「Windows システム ツール」を展開すると表示される「コマンド プロンプト」をクリックすると起動することができます。
コマンドプロンプトを起動する方法の詳細については、以下の記事にまとめていますので、参考にしてください。
コマンドプロンプトが起動できたらコマンドラインに「netplwiz」を入力します。
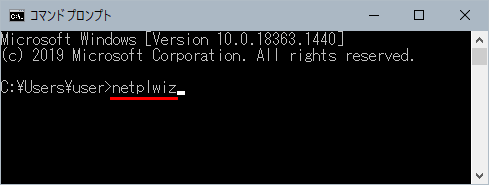
Enterキーを押してコマンドを実行すると「ユーザー アカウント」のダイアログボックスが起動します。
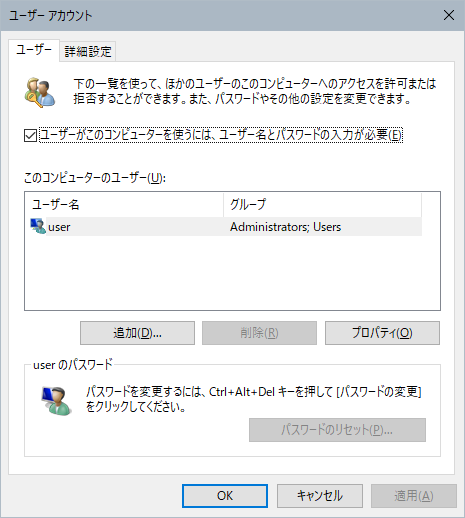
Windows PowerShellを実行する
Windows PowerShell(以下PowerShellと記載)を起動します。
PowerShellは、スタートメニューにある「Windows PowerShell」をクリックすると起動することができます。
PowerShellを起動する方法の詳細については、以下の記事にまとめていますので、参考にしてください。
PowerShellが起動できたらコマンドレットに「netplwiz」を入力します。
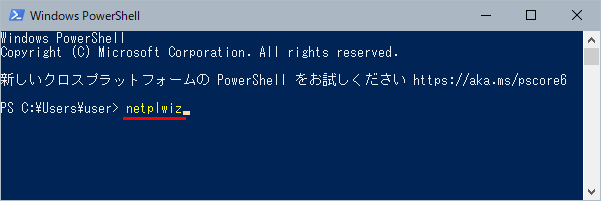
Enterキーを押してコマンドを実行すると「ユーザー アカウント」のダイアログボックスが起動します。
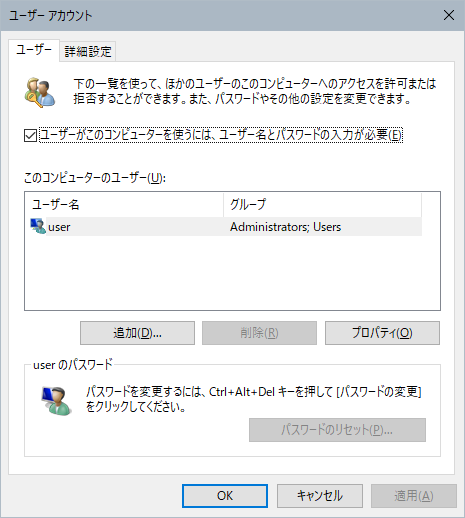
ユーザー名とパスワードの入力を不要に設定する
ユーザーアカウントのダイアログボックスが起動できたら、画面上部にある「ユーザーがこのコンピューターを使うには、ユーザー名とパスワードの入力が必要」のチェックボックスをクリックしてチェックを外します。

「ユーザーがこのコンピューターを使うには、ユーザー名とパスワードの入力が必要」のチェックボックスをクリックしてチェックを外したら、「OK」ボタンをクリックします。

「OK」ボタンをクリックすると、パスワードを入力するダイアログボックスが表示されますので、「パスワード」と「パスワードの確認入力」にサインイン時に使用するパスワードを入力するパスワードを入力します。
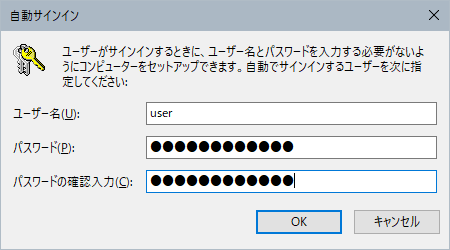
パスワードを入力したら「OK」ボタンをクリックしてダイアログボックス閉じます。
これでパスワードを入力することなくWindowsにサインインすることができるようになります。
補足
パスワードを入力することなくWindowsにサインインできてしまうのは、セキュリティ的な観点からは非常に危険な状態と言えます。
ですので、パスワードを入力せずにサインインする場合は、自己責任でご利用ください。



