
Windows10を使っていると、いつの間にかごみ箱がいっぱいになって、削除したファイルが貯まっているという人もいるのではないでしょうか。
Windowsではファイルを選択してDeleteキーを押して削除すると、いきなりファイルがPCからなくなるのではなく、いったんごみ箱に移動します。
ごみ箱に移動したファイルは、デフォルト(Windowsの初期設定)では30日間保持されて、ごみ箱に移動してから30日を過ぎると古いものから削除されていくようになっています。
私がまだPCを使い始めた頃のことですが、ごみ箱に移動するファイルが自動で削除されることを知らずに、邪魔になったファイルをとりあえずごみ箱に移動して、また必要になれば元に戻せばいいかな、と考えていました。
そしてある日、ごみ箱に移動したファイルが必要になったので、基に戻そうと思いごみ箱をのぞいてみたのですが、残念ながらお目当てのファイルは既に削除された後で、ファイルを復元することができずに苦い思いをした経験があります。
そこで今回は、ごみ箱に移した(削除した)ファイルを自動で削除するかどうかの設定と、自動削除の期間の設定について紹介します。
ごみ箱のファイルの自動削除と期間設定
ごみ箱のファイルを自動削除する設定は「Windowsの設定」から行います。
Windowsの設定を起動する
Windowsの設定の開きます。
スタートボタン(画面左下隅にあるWindowsのマークのボタン)をクリックします。

スタートボタンをクリックするとスタートメニューが開きますので、スタートメニューにある歯車のアイコンのボタンをクリックします。

歯車のアイコンのボタンをクリックすると、Windowsの設定が起動します。

Windowsの設定を起動する方法には、スタートメニューから起動する方法意外にもいくつかあります。
他の方法をお知りになりたい方は、以下の記事をご覧ください。

システムの記憶域(ストレージ)から設定する
Windowsの設定が起動できたら「システム」をクリックします。
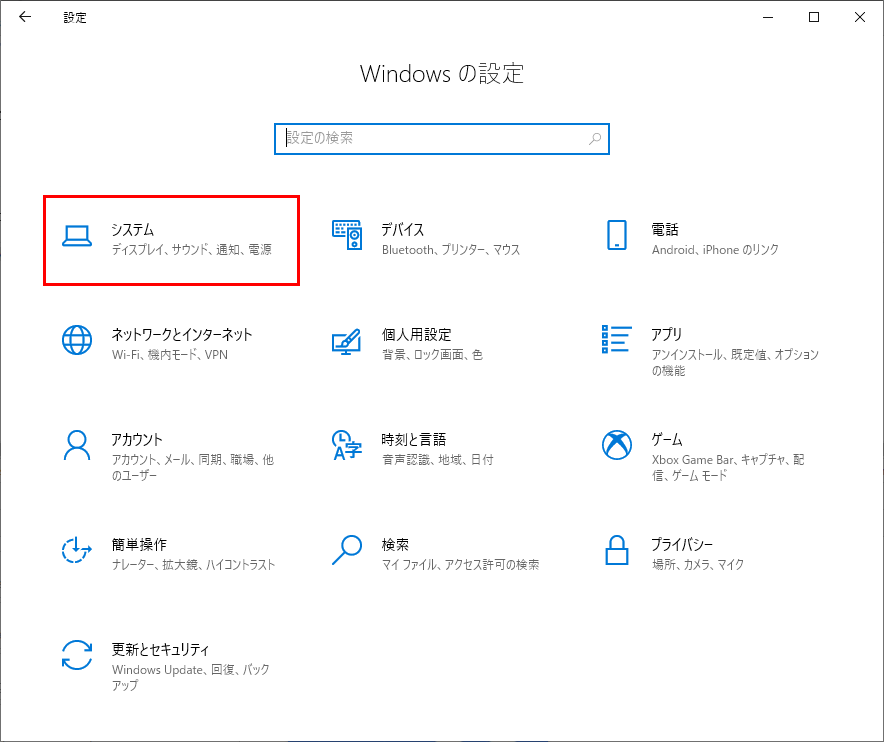
「システム」をクリックすると、左ペインにメニューが表示されますので「記憶域」をクリックします。
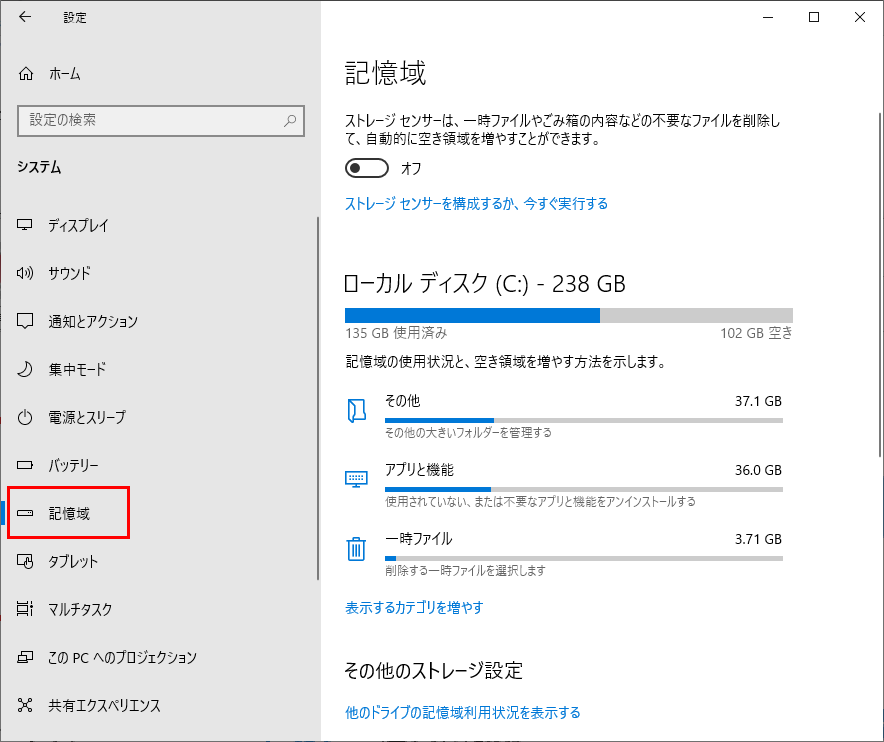
※ 記憶域とはストレージのことです。
「記憶域」をクリックすると、右ペインでストレージに関する項目が設定できるようになります。
記憶域の設定の中にある「ストレージ センサーを構成するか、今すぐ実行する」をクリックします。
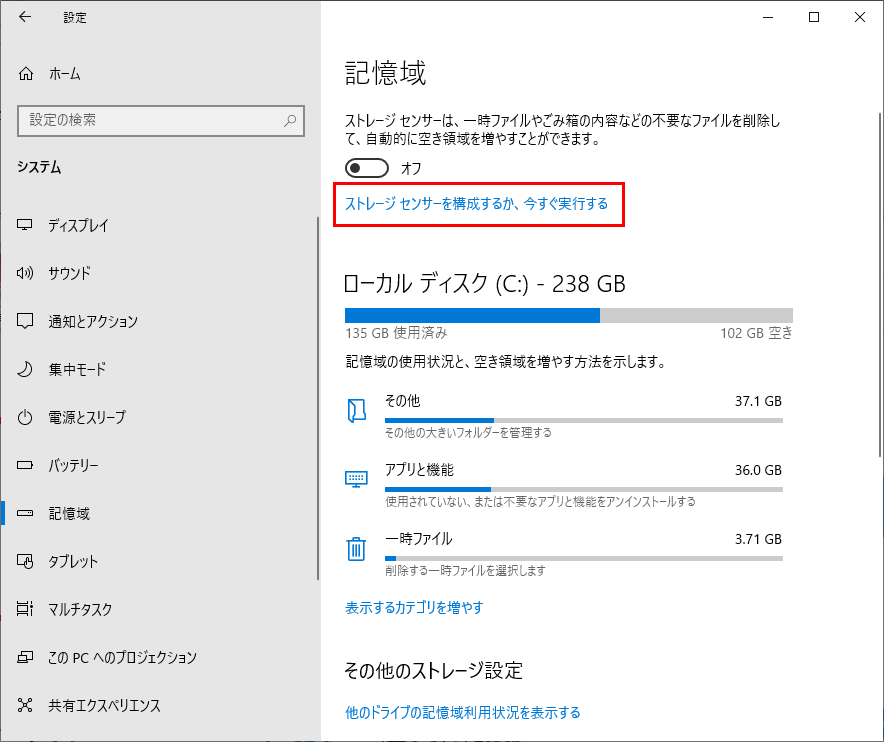
ストレージセンサーの構成画面が表示されますので、「一時ファイル」にある「ごみ箱に移動してから次の期間を過ぎたファイルを削除する」のラベルの下にあるドロップダウンリストボックスをクリックします。
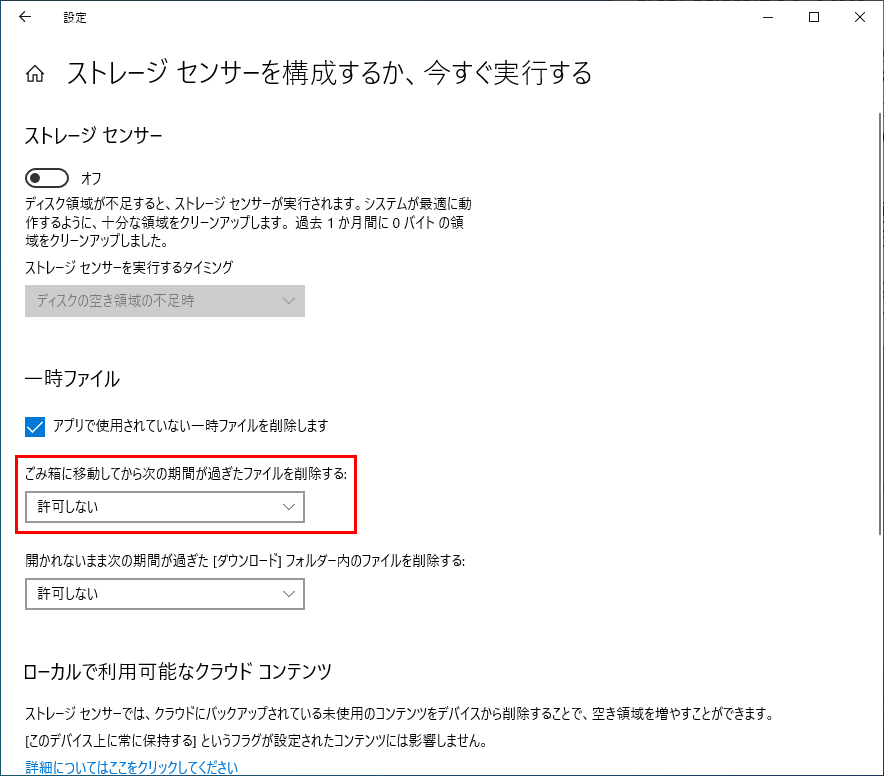
ドロップダウンリストボックスをクリックすると、選択肢のリストが開いて期間が選択できるようになります。
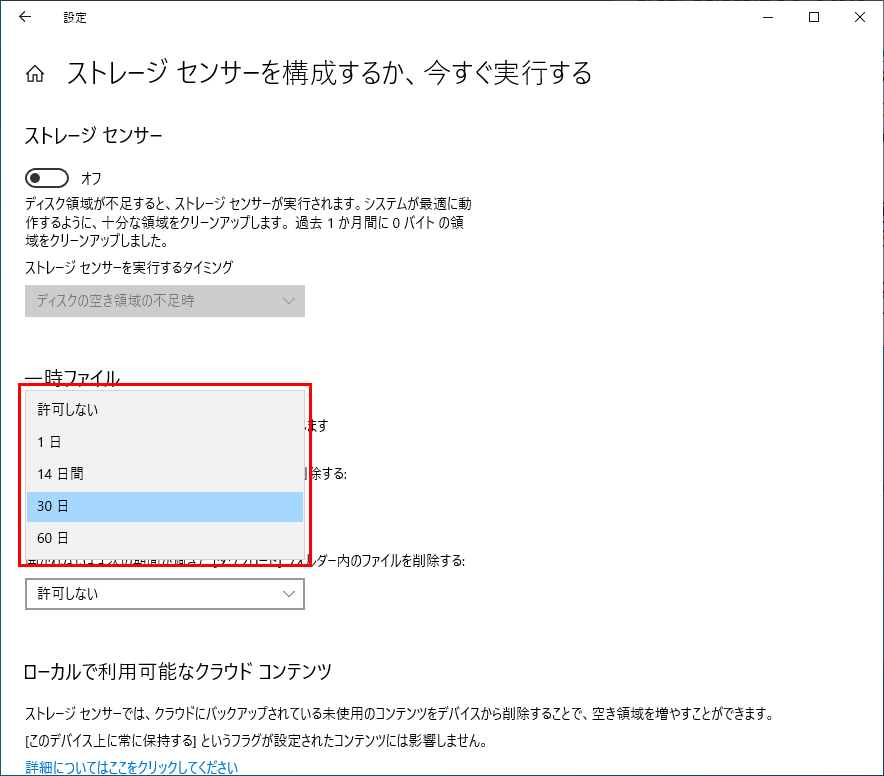
リストの選択肢から期間を選択します。
選択肢には
- 許可しない
- 1日
- 14日間
- 30日
- 60日
があります。
デフォルト(初期設定)では「30日」になっていますので、ファイルを削除するまでの期間を選択します。
「許可しない」だと、ごみ箱の中にあるファイルは保存されたままになります。
「許可しない」以外(1日 or 14日 or 30日 or 60日)だと、指定した期間を過ぎた場合に自動で削除されます。
最短だと「1日」、最長であれば「60日」が指定できます。
30日が長ければ14日、短ければ60日を選択することになると思います。
できるだけPCにファイルを残しておきたくない場合は「1日」という選択もあります。
ごみ箱に移動したファイルは削除せずに残しておきたい場合は「許可しない」を選択します。
PCのストレージ(HDDやSSDなど)に余裕があって、ファイルの自動削除を行いたくない場合は「許可しない」を選択しても良いかもしれません。
これでごみ箱のファイルを自動で削除する期間の設定は終了です。
ごみ箱にファイルが溜まってしまって、いつの間にかストレージの空き容量がいっぱいになっている、なんてことが頻繁に起こるのであれば、この設定を変更しておくことをお薦めします。


