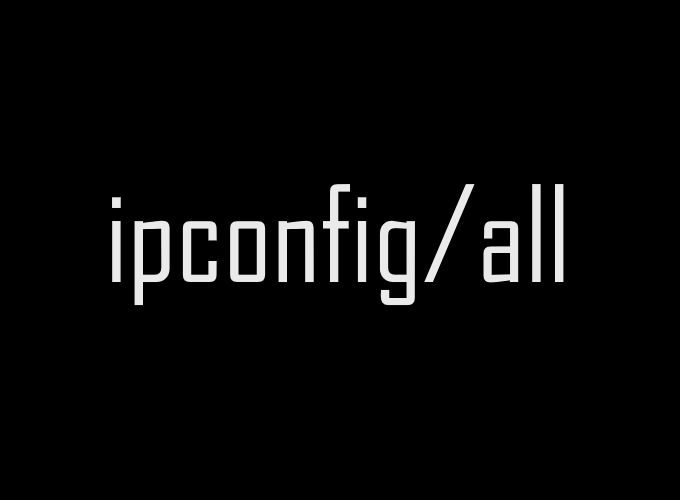
インターネットやイントラネットなどのネットワークにおいて、コンピューター同士が通信を行う際には、通信相手を特定するためにIPアドレスやMACアドレスが必要となります。
Windowsで使用しているIPアドレスやMACアドレスを確認する方法を紹介します。
ネットワークに接続されたコンピューターに対して割り当てられる識別番号になります。
ネットワーク上では通信相手を識別するために、IPアドレスを用いて各コンピューターが管理されます。
IPアドレスはコンピューター固有のものではないため、接続するネットワーク環境に合わせて設定を行う必要があります。
ネットワークカードなどのネットワーク機器に、製造段階で割り当てられる装置固有の識別番号になります。
ネットワーク上ではこの番号をもとに機器が識別し、通信相手が決定されます。
MACアドレスは「物理アドレス」とも呼ばれます。
IPアドレスとMACアドレスの確認方法
IPアドレスやMACアドレスは「ネットワークとインターネット」や「コマンドプロンプト」から確認できます。
Windows の設定のから確認する
タスクバーにあるスタートボタン(デスクトップ左下にあるWindowsのマークの付いたボタン)をクリックします。

スタートボタンをクリックして表示される「歯車」のアイコンをクリックします。
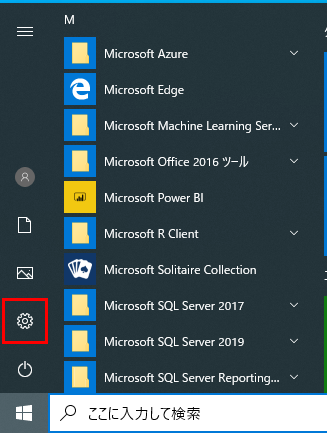
「歯車」アイコンをクリックすると「Windows の設定」ウィンドウが開きます。

「Windows の設定」ウィンドウの「ネットワークとインターネット」をクリックします。
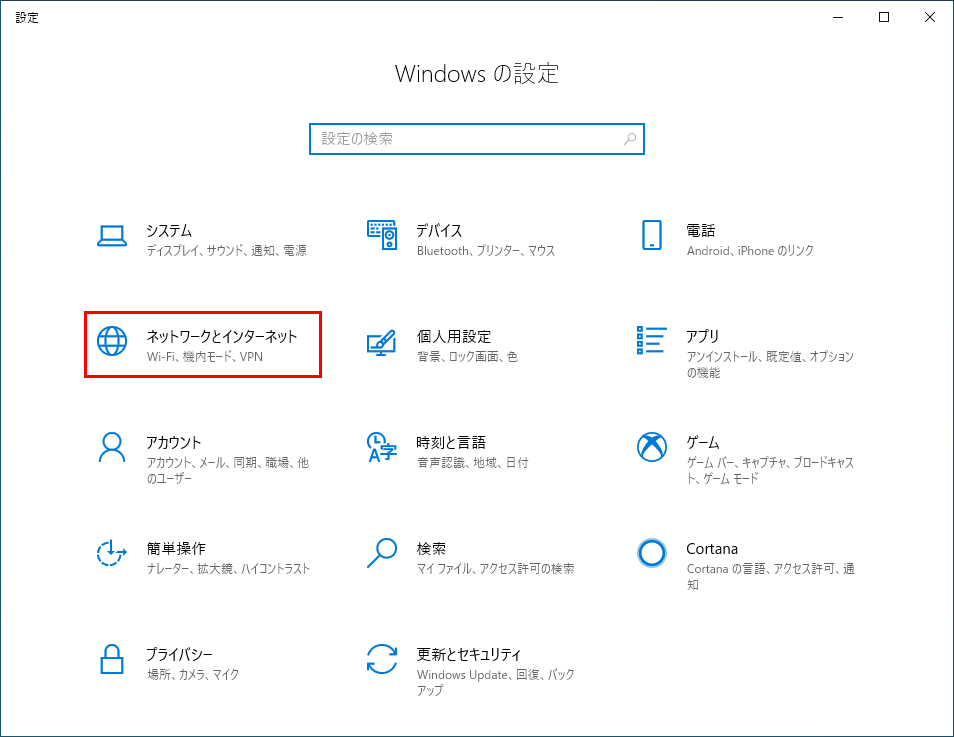
「ネットワークとインターネット」の設定画面が表示されますので「状態」にある「ネットワークのプロパティ表示」をクリックします。
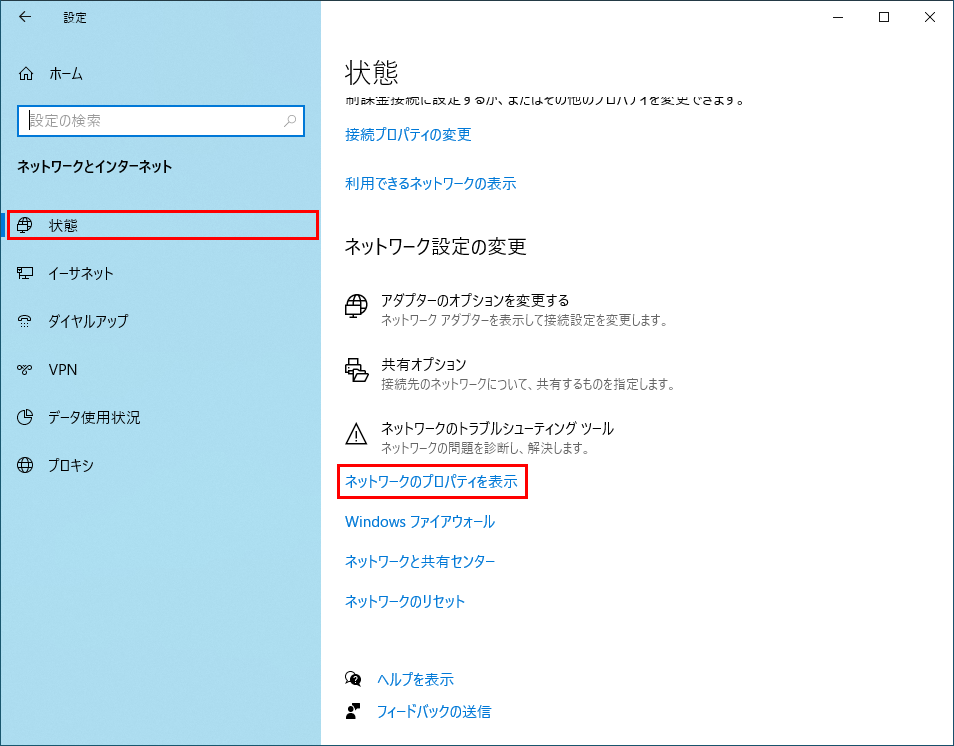
ネットワークのプロパティに、IPアドレス、MACアドレスなどの情報が表示されます。
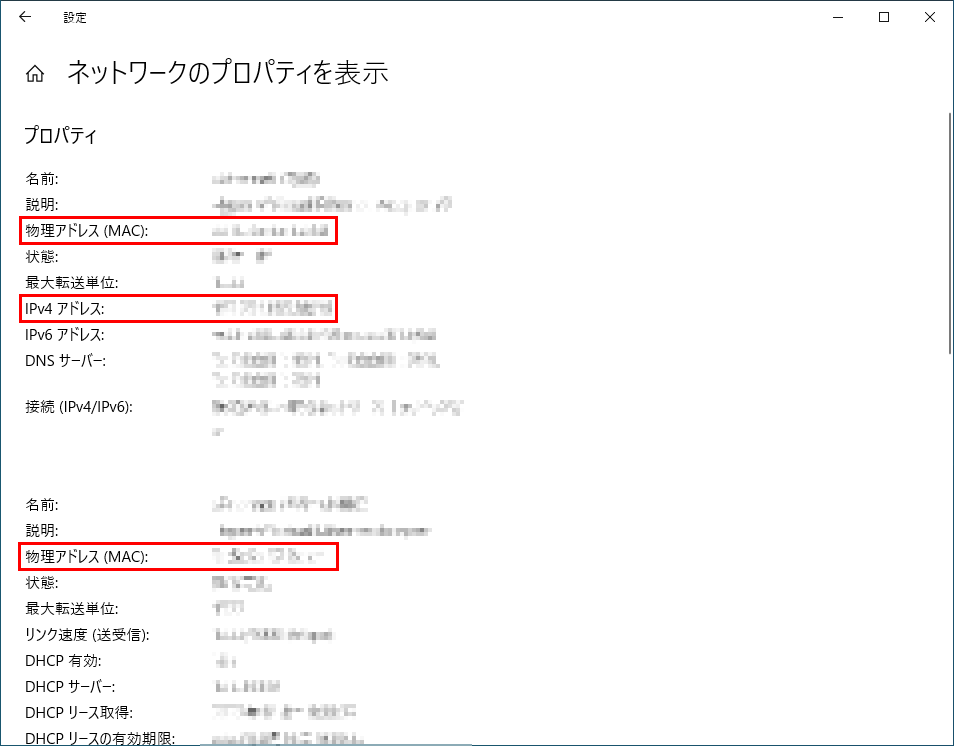
IPアドレス、MACアドレスが確認できたら「×」ボタンをクリックしてウィンドウを閉じます。
コントロールパネルから確認する
コントロールパネルを開きます。
「ネットワークとインターネット」にある「ネットワークの状態とタスクの表示」をクリックします。
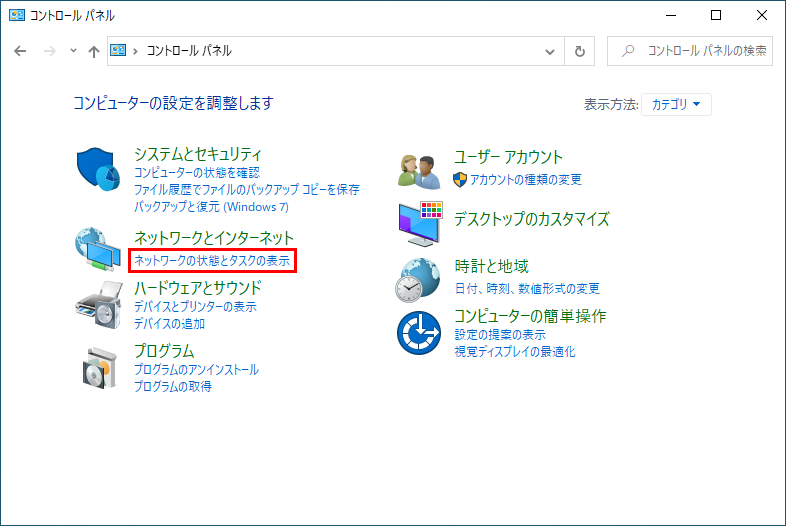
表示方法が大きいアイコンまたは小さいアイコンになっている場合は「ネットワークと共有センター」をクリックします。
![]()
ネットワークと共有センターが開きますので、対象のネットワークをクリックします。
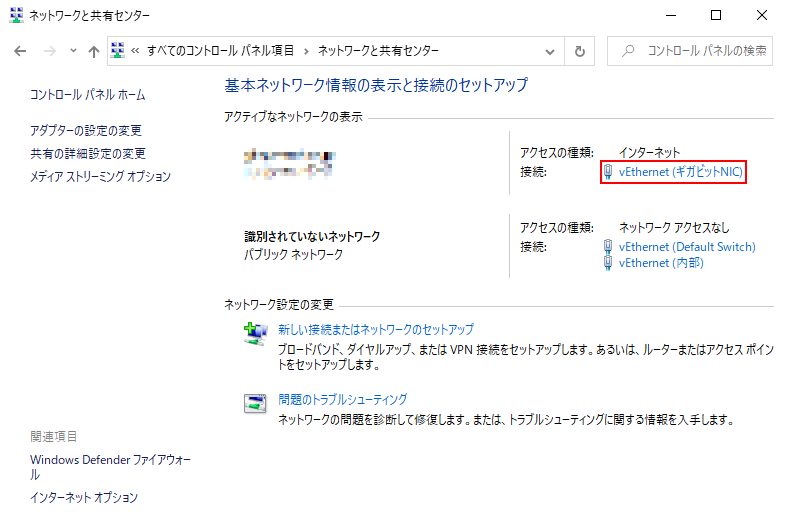
ネットワークの状態のダイアログボックスが表示されますので「詳細」ボタンをクリックします。
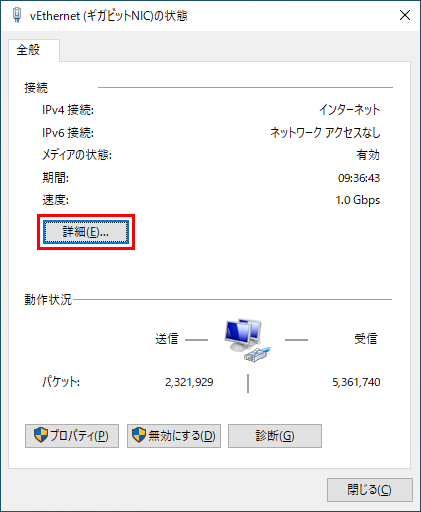
ネットワーク接続の詳細のダイアログボックスが表示され、IPアドレスやMACアドレスなどの情報が表示されます。
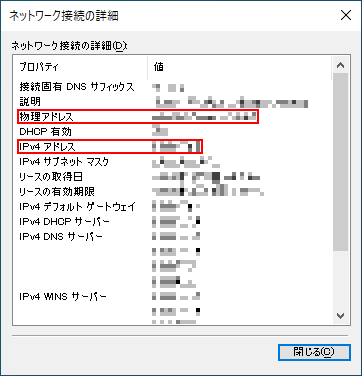
IPアドレス、MACアドレスが確認できたら「×」ボタンをクリックしてウィンドウを閉じます。
コマンドプロンプトから確認する
コマンドプロンプトを開きます。
コマンドラインに「ipconfig/all」を入力します。
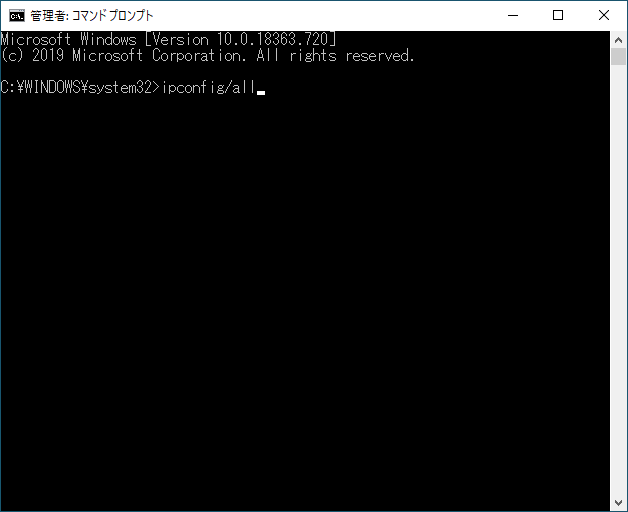
Enterキーを押して実行します。
実行結果が表示され、IPアドレスやMACアドレスなどの情報が表示されます。
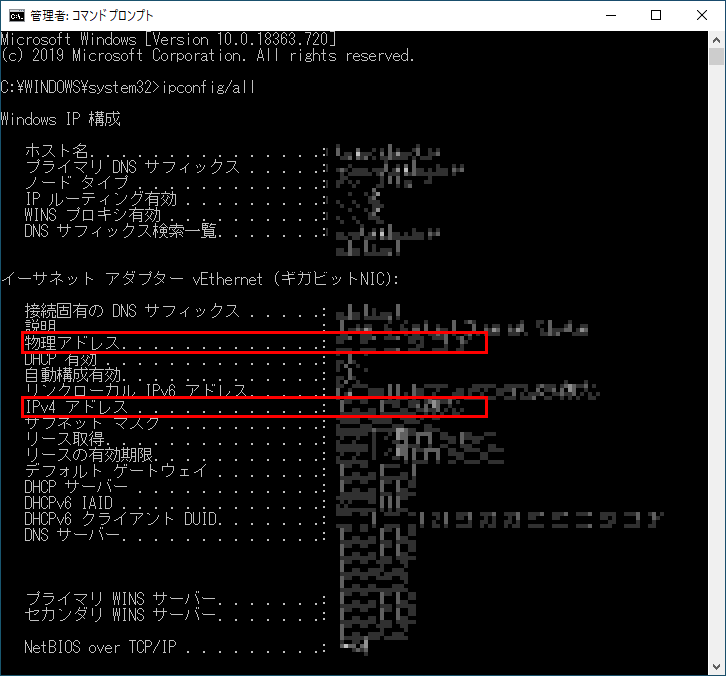
IPアドレス、MACアドレスが確認できたら「×」ボタンをクリックしてウィンドウを閉じるか、「exit」を入力後、Enterキーを押してコマンドを実行してコマンドプロンプトを終了します。



