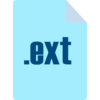Windowsには、隠しファイルという種類のファイルがあります。
隠しファイルとは、文字通り存在はしているが隠されているファイルです。
Windowsには既定の隠しファイルとして、システムにかかわる重要なファイルなどがあります。
隠しファイルの本来の目的は、ユーザーが誤って削除や変更などしないようファイルを非表示することですが、ユーザーが独自のファイルを隠しファイルに指定することもできます。
隠しファイルは、Windowsのデフォルト(既定)の設定では非表示にされていますが、表示することもできます。
今回の記事では、Windowsの隠しファイルに設定されているファイルを表示する方法について紹介します。
目次
エクスプローラーを起動する(開く)
ファイルの拡張子を表示する設定は、エクスプローラーから行うことができます。
エクスプローラーを起動します。
エクスプローラーを起動する方法はいくつかありますが、ここではWindowsのスタートボタンを右クリックすると表示されるコンテキストメニュー(クイックリンクメニュー)から起動します。
デスクトップに左下隅にあるWindowsのロゴマークのアイコンのついたスタートボタンを右クリックします。

スタートボタンを右クリックするとコンテキストメニューが表示されますので「エクスプローラー」をクリックします。
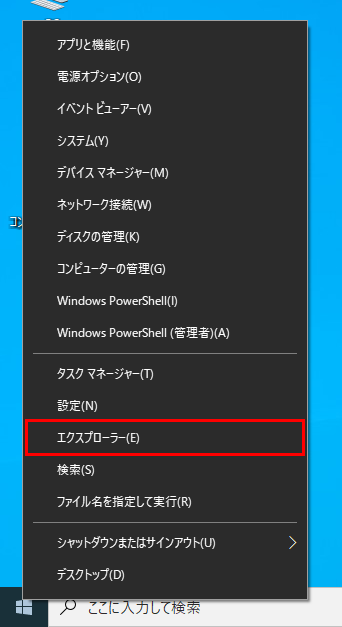
その他の方法については、以下の記事にまとめていますので、参考にしてください。
エクスプローラーのメニューから設定する
隠しファイルの表示は、エクスプローラーのメニューから行います。
隠しファイルを表示する設定を行う方法は「表示メニューから行う方法」と「フォルダー オプションダイアログボックスから行う方法」の2種類あります。
表示メニューから行う
エクスプローラーのウィンドウの上部にある表示メニューをクリックします。
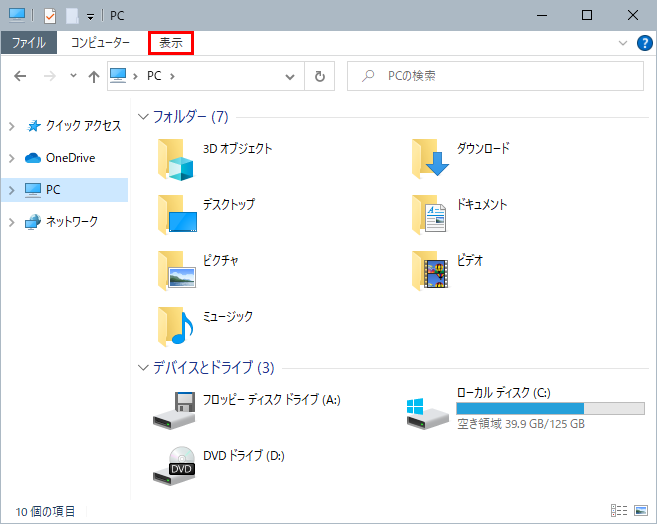
表示メニューをクリックするとリボンメニューが表示されます。
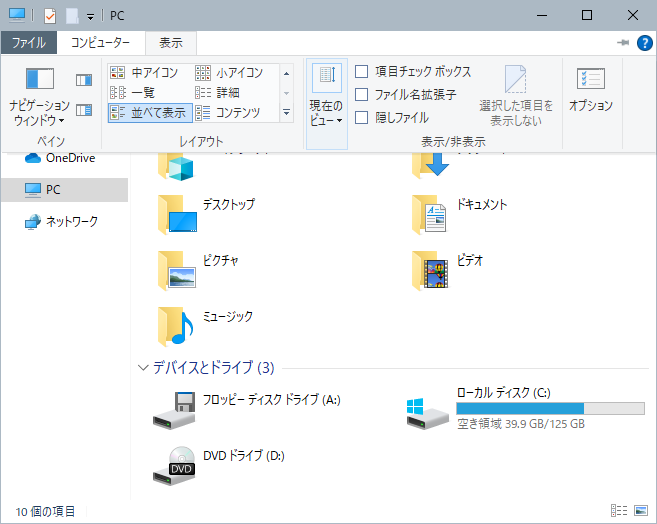
リボンメニューにある「隠しファイル」のチェックボックスをクリックしてチェックを付けます。

チェックを付けると隠しファイルが表示されます。
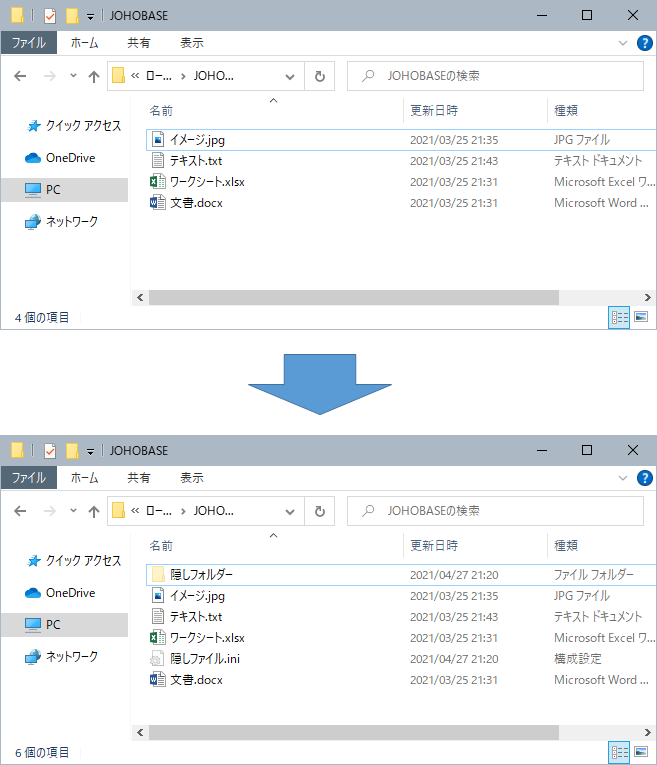
隠しファイルや隠しフォルダーのアイコンは半透明になっています。
フォルダー オプションダイアログボックスから行う
エクスプローラーのウィンドウの上部にある表示メニューをクリックすると表示されるリボンメニューにある「オプション」をクリックします。

「オプション」をクリックすると「フォルダー オプション」のダイアログボックスが開きます。
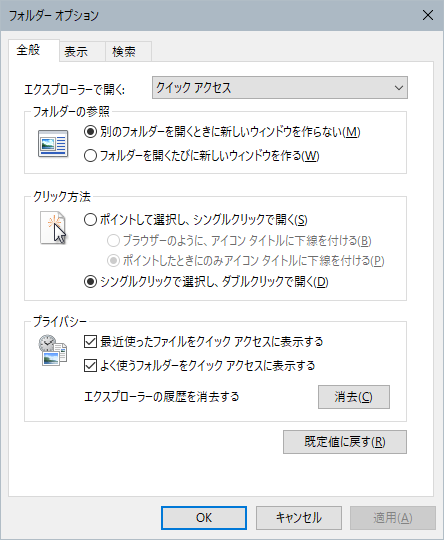
「フォルダー オプション」ダイアログボックスの「表示」タブをクリックします。
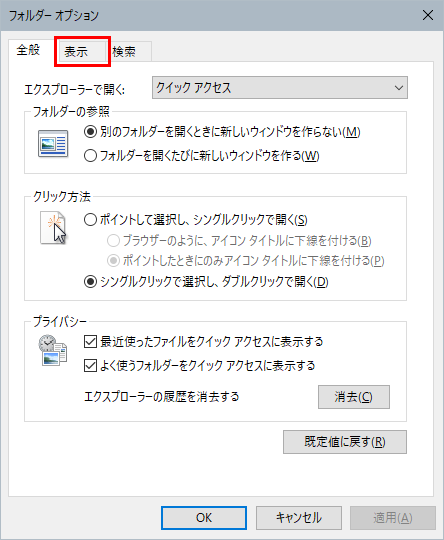
「表示」タブをクリックと表示されるタブページにある「詳細設定」のリストから「ファイルとフォルダーの表示」を探します。(「ファイルとフォルダーの表示」の項目はリストの中間より少し上にあります。アイコンがフォルダーのイメージになっています。)
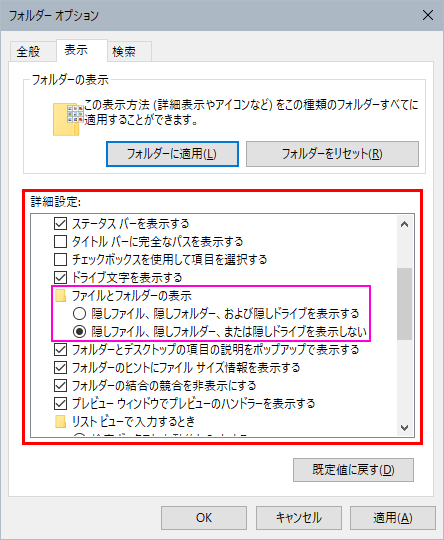
「ファイルとフォルダーの表示」には、「隠しファイル、隠しフォルダー、および隠しドライブを表示する」と「隠しファイル、隠しフォルダー、および隠しドライブを表示しない」の2つの選択肢(オプション)がありますので、「隠しファイル、隠しフォルダー、および隠しドライブを表示する」をクリックして選択します。
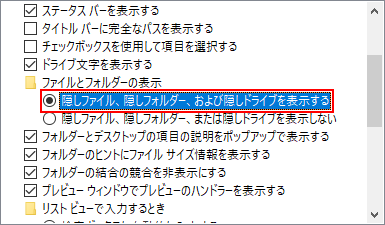
「隠しファイル、隠しフォルダー、および隠しドライブを表示する」を選択したら「OK」ボタンをクリックします。
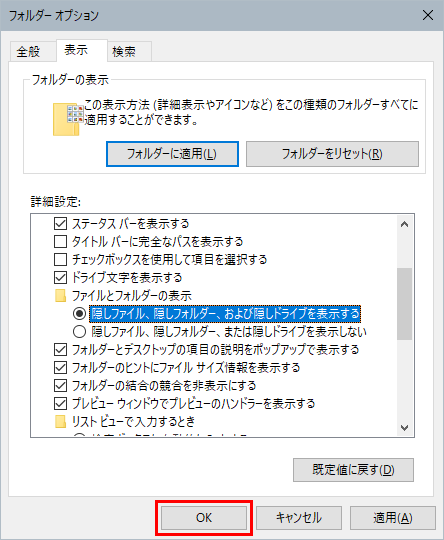
「OK」ボタンをクリックすると、隠しファイルが表示されます。
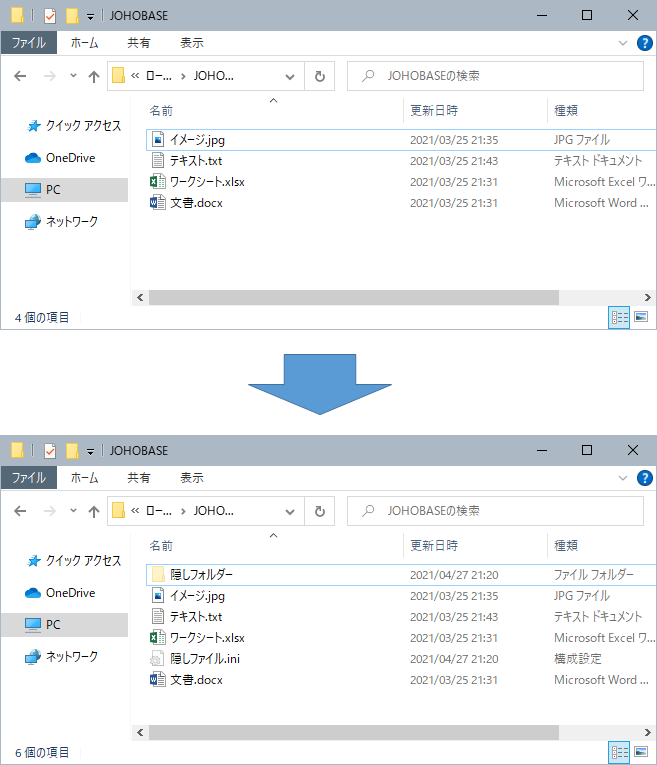
ユーザーが作成したファイル(またはフォルダー)を隠しファイル(または隠しフォルダー)に設定する。
Windowsに用意されているファイルやフォルダーとは別に、ユーザーが作成したファイルやフォルダーを隠しファイル、隠しフォルダーに設定します。
隠しファイル(または隠しフォルダー)に設定するファイル(またはフォルダー)を右クリックします。
右クリックするとコンテキストメニューが表示されますので、メニューにある「プロパティ」をクリックします。
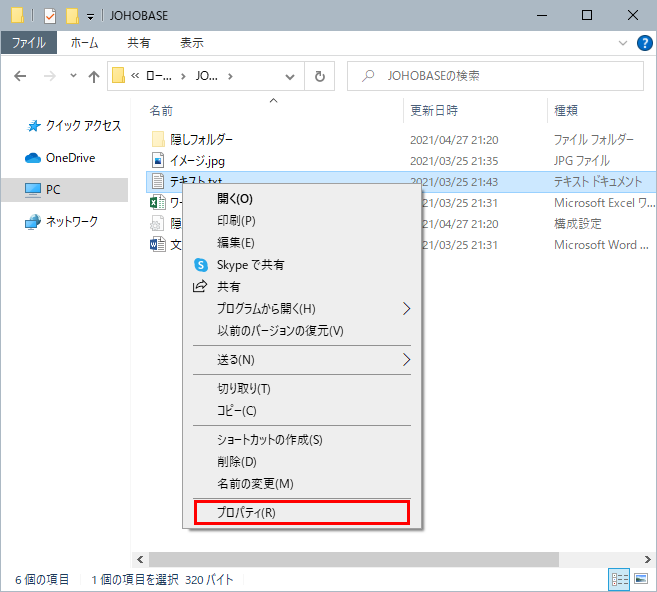
「プロパティ」をクリックするとファイル(またはフォルダー)のプロパティダイアログボックスが表示されます。
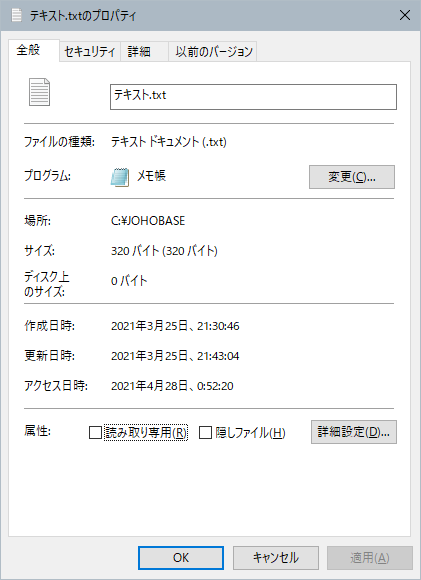
「全般」タブの「属性」にある「隠しファイル」のチェックボックスをクリックしてチェックを付けます。
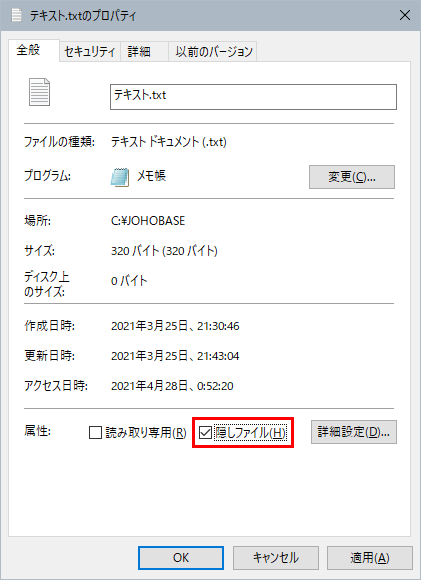
チェックを付けたら「OK」ボタンをクリックしてプロパティのダイアログボックスを閉じます。
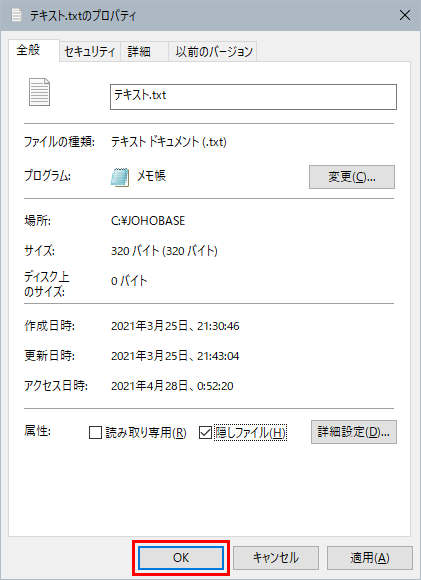
これでファイル(またはフォルダー)に隠しファイル属性を付けることができます。
隠しファイル属性を付けたファイルやフォルダーは、Windowsのシステムファイルと同様に隠しファイル(または隠しフォルダー )として扱うことができますので、隠しファイルを表示する設定を切り替えることで表示と非表示を変更することができます。