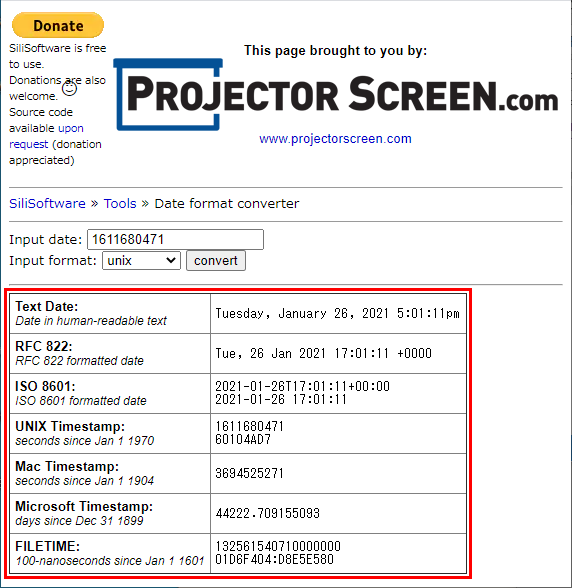Windowsを使用していると、OSがインストール(アップデート)された日時を調べる時があります。
そこで今回は、Windows10がインストール(アップデート)された日時を取得する方法を紹介します。
目次
コマンドプロンプトを使用する
Windows10がインストール(アップデート)された日時は、コマンドプロンプトでコマンドを実行することで取得できます。
コマンドプロンプトを起動します。
検索ボックスに「cmd」と入力します。
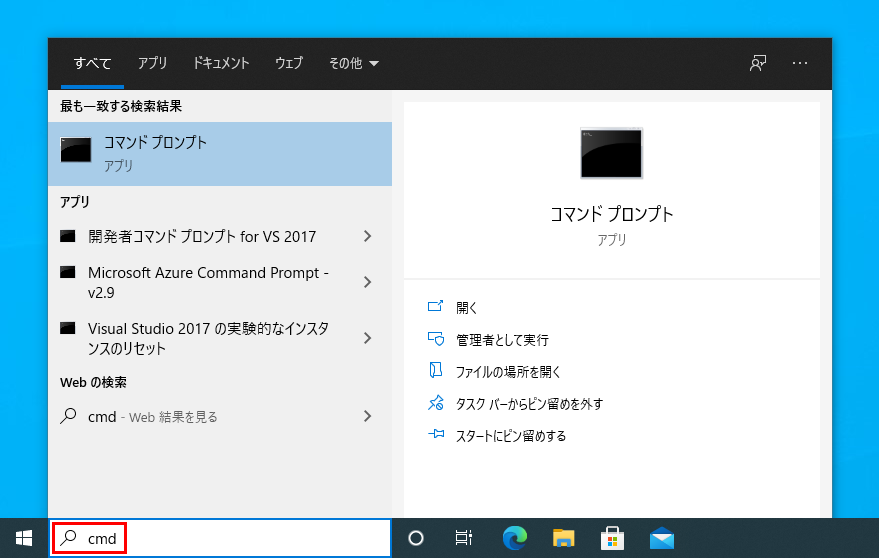
最も一致する検索結果に「コマンド プロンプト」が表示されますのでクリックします。
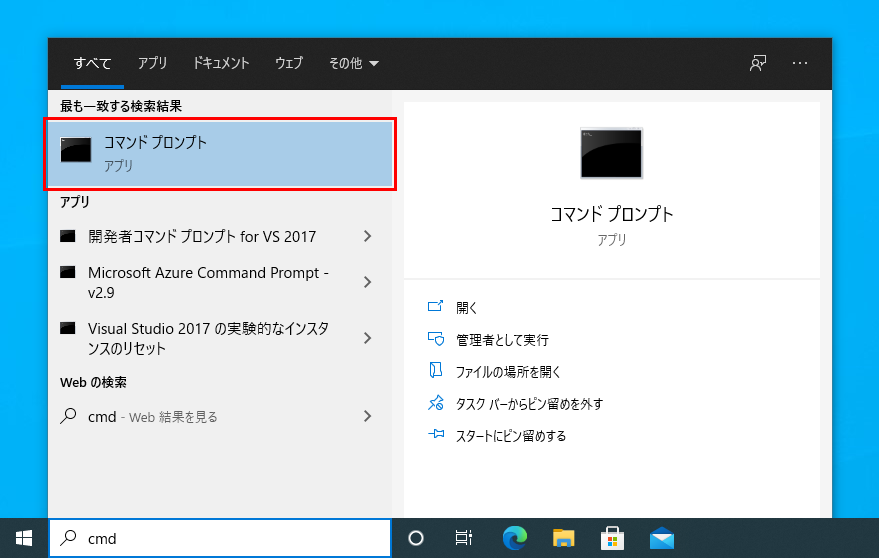
コマンドプロンプトが起動します。
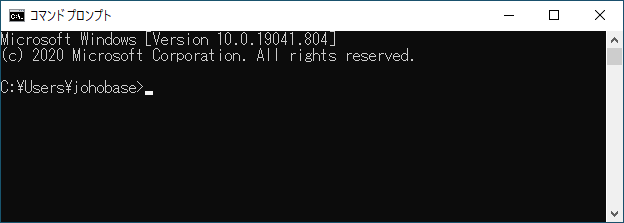
ここでは検索ボックスからコマンドプロンプトを起動しましたが、コマンドプロンプトを起動する方法は他にもあります。
検索ボックス以外から起動する場合は、以下の記事を参考にしてください。
コマンドプロンプトが起動できたので、コマンドを実行していきます。
systeminfo.exe
コマンドプロンプトからsysteminfo.exeを使用してWindowsがインストール(アップデート)された日時を取得することができます。
コマンドプロンプトに以下のコマンドを入力します。
|
1 |
systeminfo |
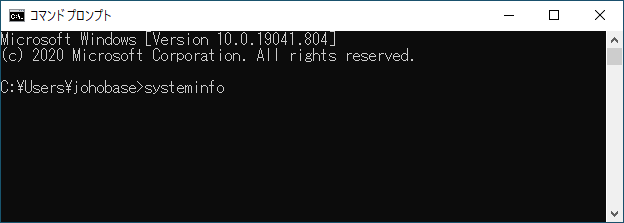
Enterキーを入力して実行すると、systeminfo.exeを使用してシステム情報の読み込みが始まります。
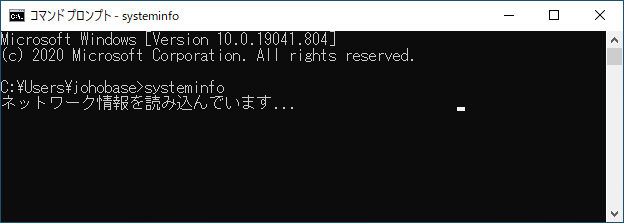
しばらくすると以下の実行結果が表示されます。
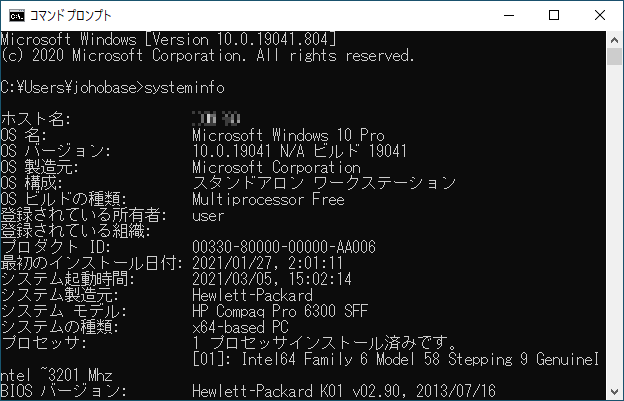
実行結果の「最初のインストール日付」にWindowsをインストール(アップデート)した日時が表示されています。
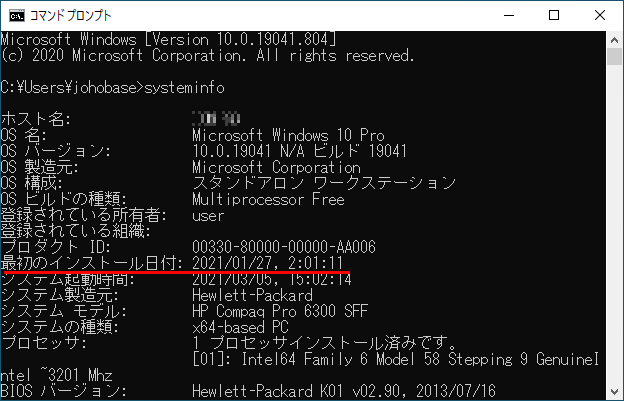
systeminfo.exeを利用したコマンド実行では、インストール日付のみ表示することもできます。
インストール日付のみ表示する場合は、以下のコマンドを実行します。
|
1 |
systeminfo | find /I "インストール日付" |
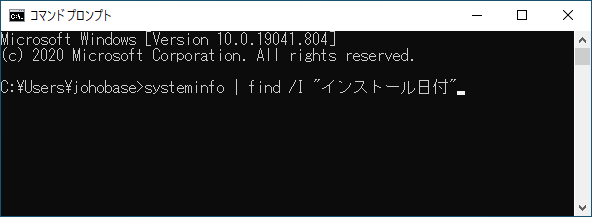
Enterキーを押して実行します。
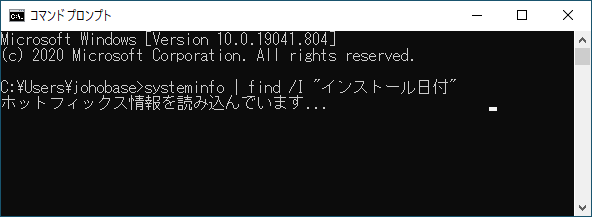
しばらくするとインストール日付が表示されます。
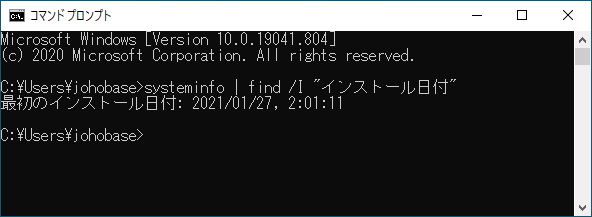
WMI(wmicコマンド)
WMI(Windows Management Instrumentation)を利用してWindowsがインストール(アップデート)された日時を取得することもできます。
コマンドプロンプトからWMIを利用する時は、MicrosoftがWMIのキャラクタユーザインタフェースとして提供している「WMIC(Windows Management Instrumentation Command-line)」を使用します。
コマンドプロンプトに以下のコマンドを入力します。
|
1 |
wmic os get installdate |
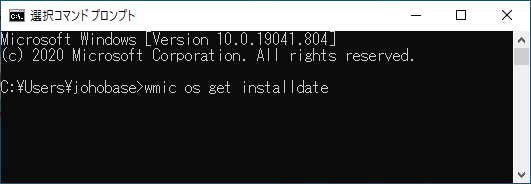
Enterキーを押して実行すると、実行結果が表示されます。
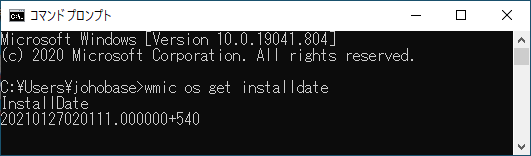
PowerShellを使用する
Windows10がインストール(アップデート)された日時は、PowerShellでコマンドレットを実行することで取得できます。
PowerShellを起動します。
検索ボックスに「powershell」と入力します。
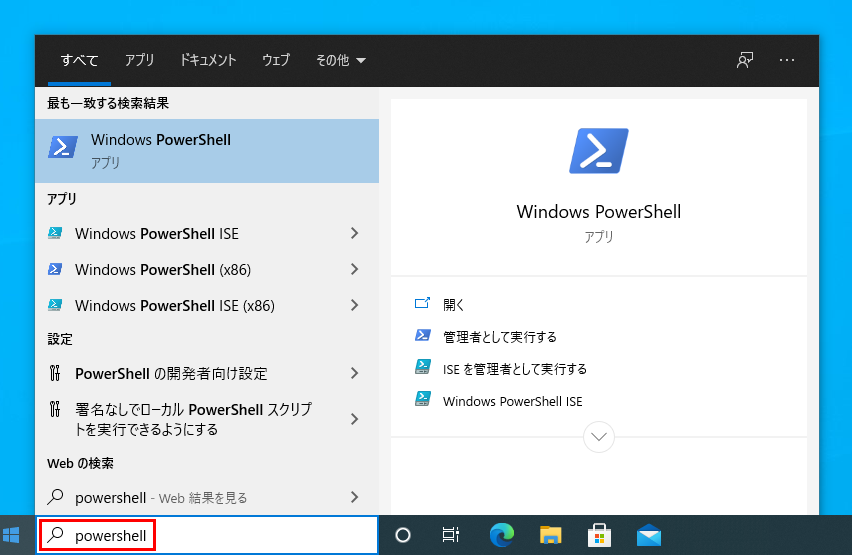
最も一致する検索結果に「Windows PowerShell」が表示されますのでクリックします。
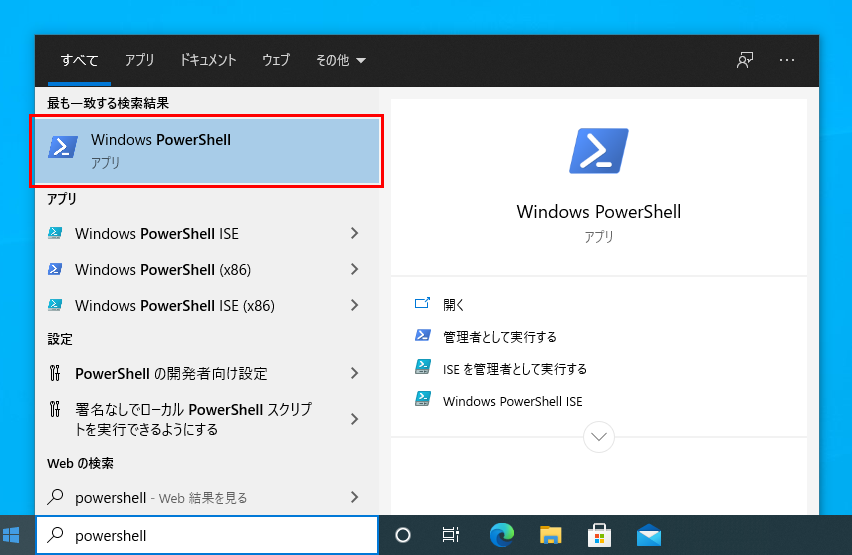
PowerShellが起動します。
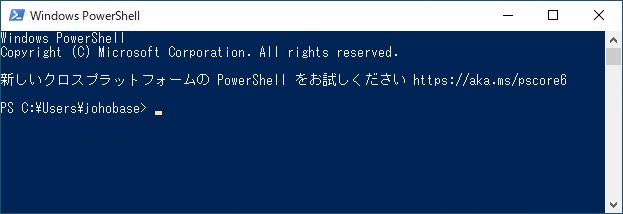
ここでは検索ボックスからPowerShellを起動しましたが、PowerShellを起動する方法は他にもあります。
その他の方法については、以下の記事を参考にしてください。
WMI(Get-WmiObject)
PowerShellからWMIを利用してWindowsがインストール(アップデート)された日時を取得します。
以下のコマンドを入力してください。
|
1 |
([WMI]'').ConvertToDateTime((Get-WmiObject Win32_OperatingSystem).InstallDate) |
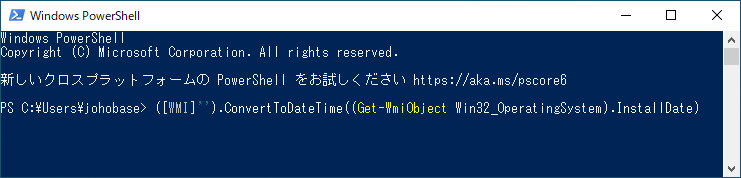
Get-WmiObjectコマンドレットを使用してインストール日付を取得します。
Enterキーを押して実行すると、結果(インストール日時)が表示されます。
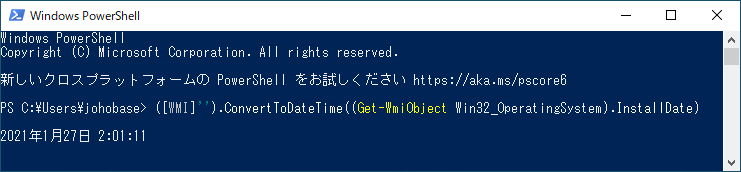
レジストリの値を変換する
Windows10がインストール(アップデート)された日時は、レジストリで確認することもできます。
まず、レジストリエディターを起動します。
検索ボックスに「レジストリ エディター」と入力します。
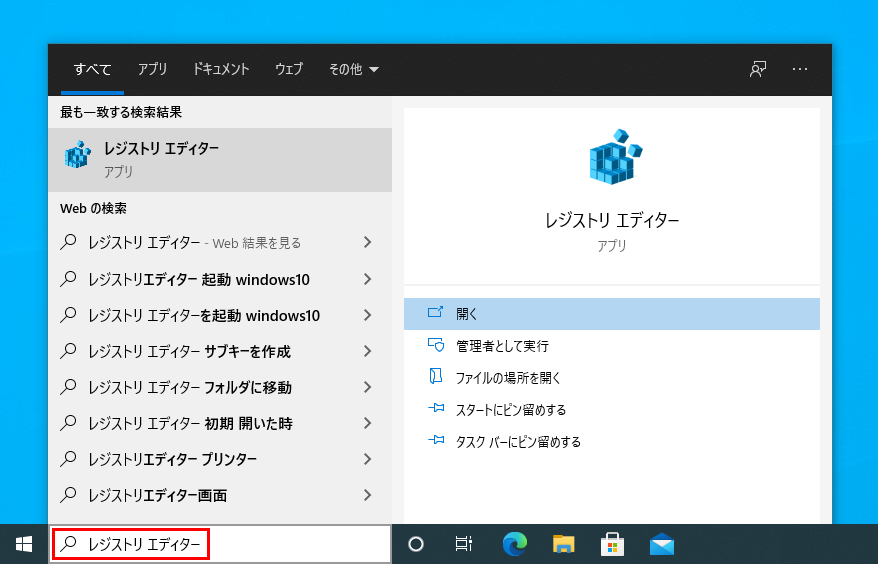
最も一致する検索結果に「レジストリ エディター」が表示されますのでクリックします。
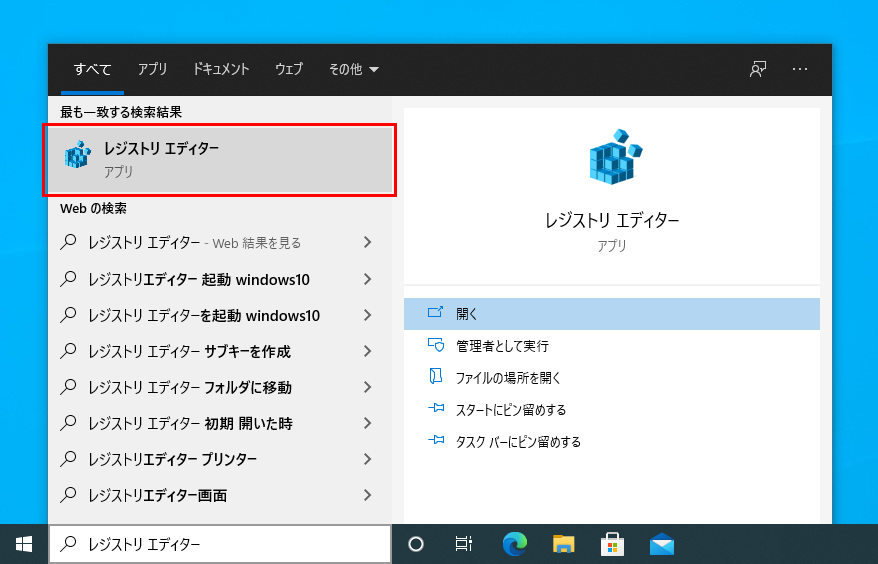
レジストリ エディターが起動します。
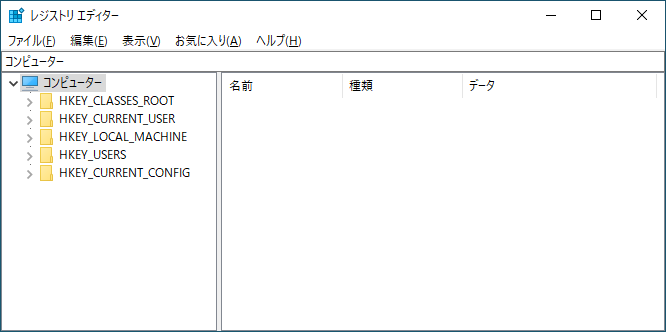
ここでは検索ボックスからレジストリエディターを起動しましたが、スタートメニューなどからもレジストリエディターは起動できます。
以下の記事にまとめてありますので、必要な方はご覧ください。
キーのパスを指定して値を取得する
レジストリエディターが起動できたら、メニューバーの下にあるテキストボックスに以下のキーのパスを入力します。
キーのパスを入力すると、右ペインにキーの詳細(リスト)が表示されます。
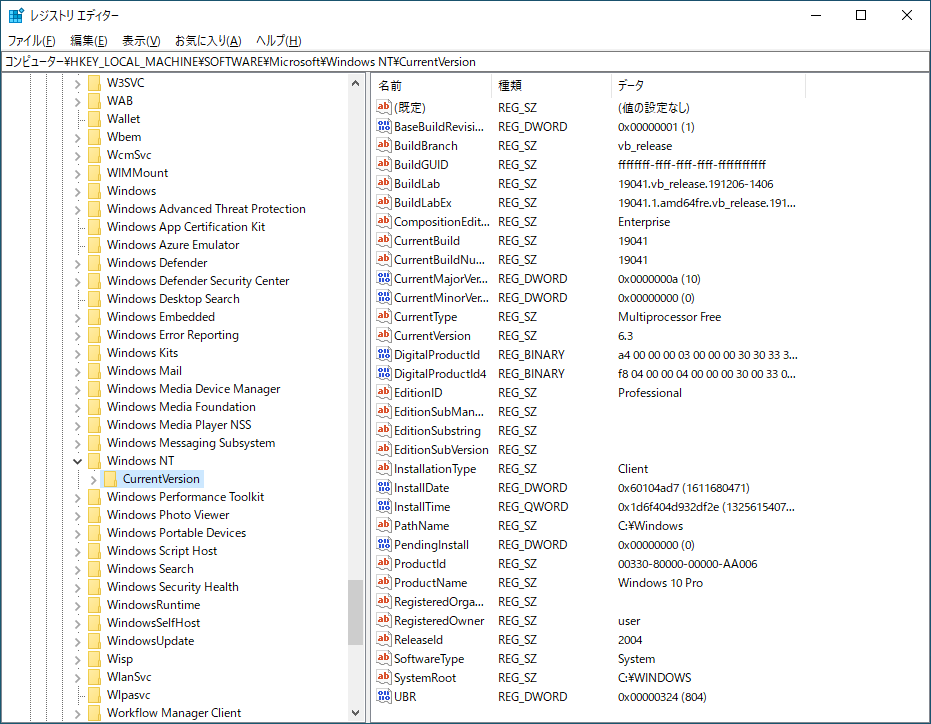
リスト内の「InstallDate」を選択します。
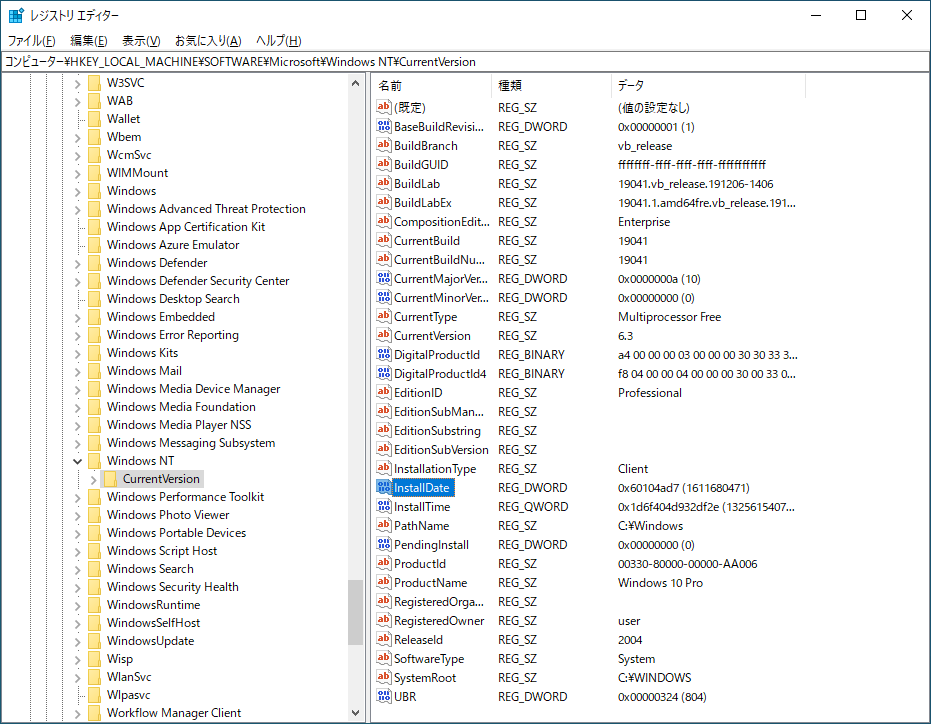
InstallDateが選択されている状態でEnterキーを押します。(InstallDateをダブルクリックしても構いません。)
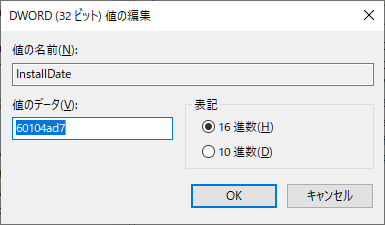
値の編集のダイアログボックスが開きますので、「表記」の「10 進数」を選択します。(起動時は「16 進数」が選択されていると思いますので「10 進数」をクリックしてください。)
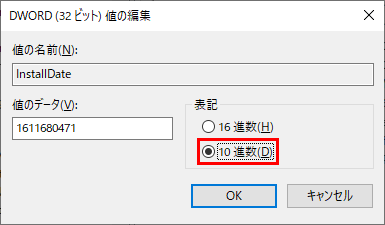
「10 進数」を選択すると「値のデータ」が10進数で表示されます。
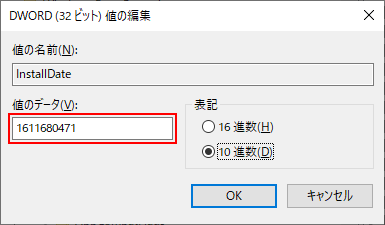
ここで表示されたInstallDateの値はUNIXタイム(1970年1月1日からの秒数)になります。
このままでは日付が分かりませんので、値のデータを日付に変換する処理を行います。
PowerShellで変換する
PowerShellを開きます。
PowerShellの開き方がわからない人は、本記事の「PowerShellを使用する」をご覧ください。
PowerShellを開いたら、以下のスクリプト(コマンド)を入力します。
上記のスクリプトの「[ここにレジストリの値を貼り付け]」の部分にレジストリから取得したインストール日付を入力またはコピーして貼り付けます。
レジストリの値が「1611680471」なら以下のようになります。
|
1 |
($(get-date -year 1970 -month 1 -day 1 -hour 0 -minute 0 -second 0).AddSeconds(1611680471)).ToLocalTime().AddHours((get-date -f zz)) |

Enterキーを押してスクリプトを実行します。

レジストリの値が「1611680471」なら変換結果は次のようになります。
Webサイトのサービスを利用する
レジストリから取得したインストール(アップデート)の日付の値を入力すると、日付に変換してくれるWebサービスがありますので紹介します。
以下のURLにアクセスします。
https://www.silisoftware.com/tools/date.php
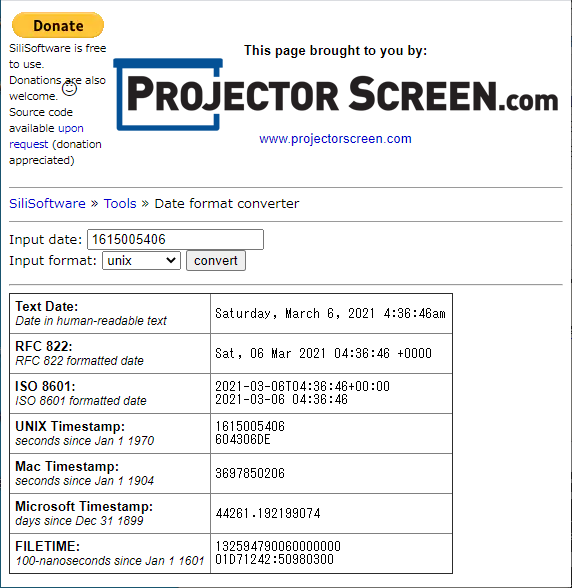
このページのツール(「SiliSoftware」の「Date format converter」)は、日付の数値(タイムスタンプ)を入力すると日付に変換してくれます。
まず、Input dateにレジストリから取得した値を入力、またはコピーして貼り付けます。
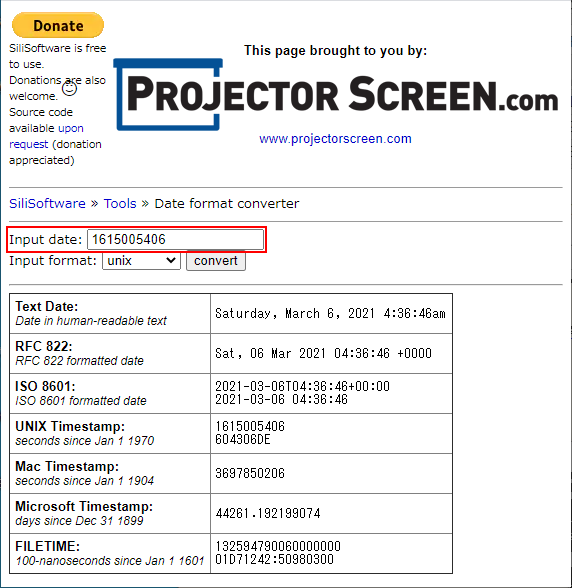
次に、入力フォーマット(Input format)が「unix」になっていることを確認します。
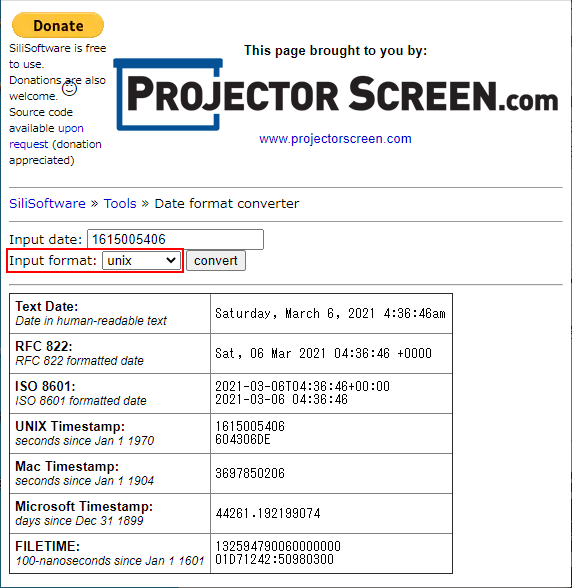
最後に、「convert」ボタンをクリックします。
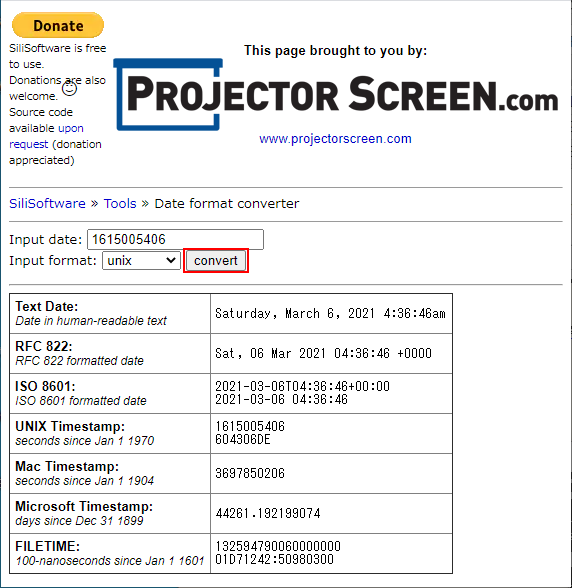
変換された日付が下の一覧に表示されます。