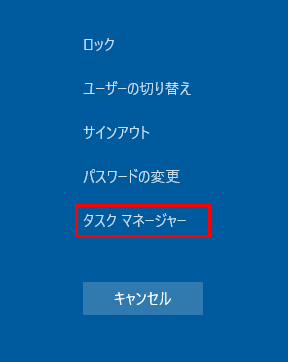タスクマネージャーを起動する方法を紹介します。
タスクマネージャーは、OS(オペレーティングシステム)のWindowsが、どのようにハードウェアを使ってタスクを実行しているのかを詳細に知ることができるツールです。
タスク(task)を日本語に訳すと「仕事」「課題」「任務」などの意味になります。つまりタスクとは、OSの処理単位のことになります。
Windowsパソコンで動いている様々なプログラムを総称してタスクと呼び、そのタスクを管理(マネージメント)するので、タスクマネージャーになります。
タスクマネージャーでは、CPUやメモリーの使用状況や、起動しているアプリケーションの詳細などを確認することができます。
目次
スタートメニューからタスクマネージャーを起動
デスクトップ画面の左下にあるスタートボタンをクリックします。

スタートメニューが表示されますので「Windows システム ツール」をクリックします。
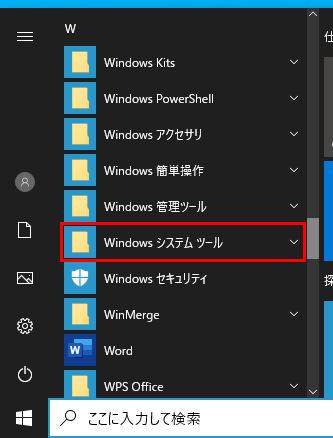
Windows システム ツールをクリックするとサブメニューが表示されますので「タスク マネージャー」をクリックします。
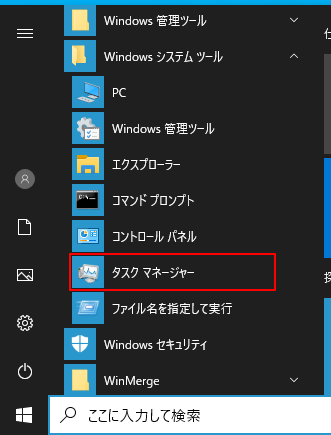
メニューをクリックすると、タスクマネージャーのウィンドウが表示されます。
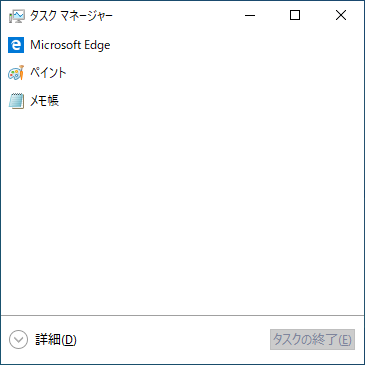
クイックリンクメニューからタスクマネージャーを起動
Windowsのクイックリンクメニューを表示します。
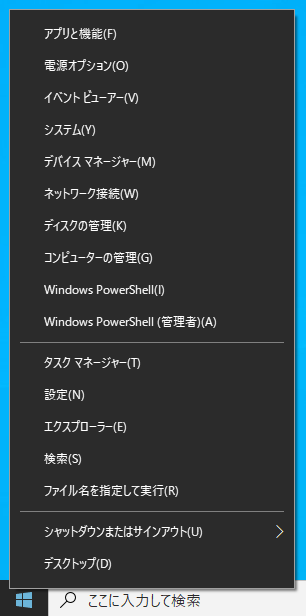
クイックリンクメニューを表示する方法
クイックリンクメニューの「タスク マネージャー」をクリックします。
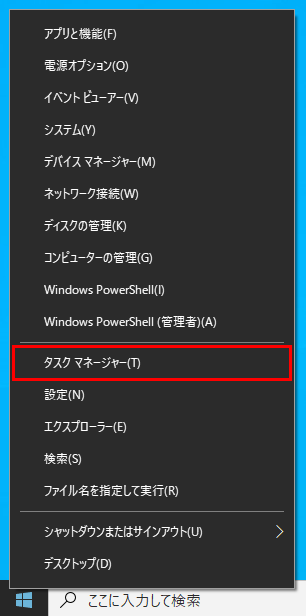
ファイル名を指定して実行からタスクマネージャーを起動
「ファイル名を指定して実行」を開きます。
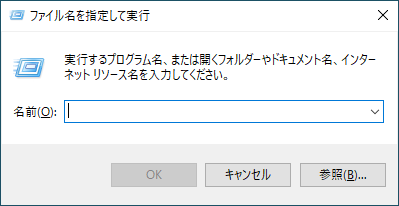
ファイル名を指定して実行を起動する方法
名前のテキストボックスに「taskmgr」を入力して「OK」ボタンをクリックします。
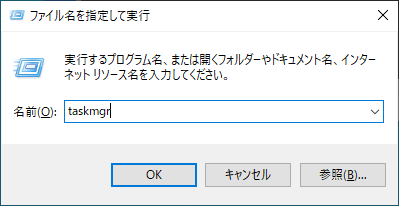
検索ボックスからタスクマネージャーを起動
スタートメニューの横(デスクトップの左下)にある「検索ボックス」にキーワードを入力します。

キーワードに「task」と入力します。
最も一致する検索結果に「タスク マネージャー」が表示されますのでクリックします。
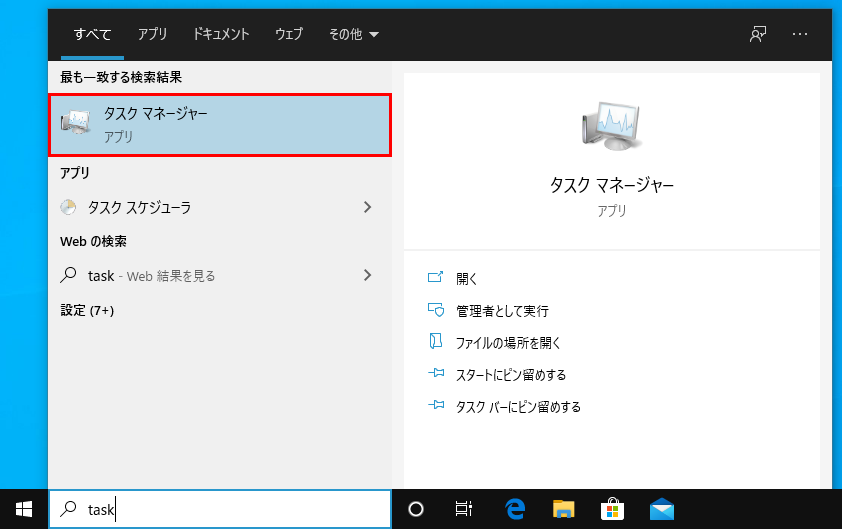
「検索ボックス」が「検索アイコン」になっている場合は、「検索アイコン」をクリックしてください。
![]()
検索ボックスのキーワードには「たすく」や「taskmgr」と入力して検索することもできます。
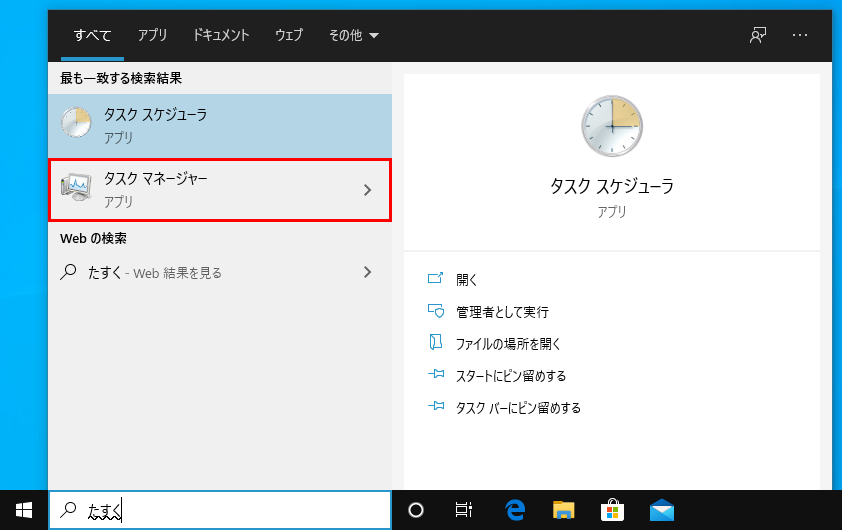
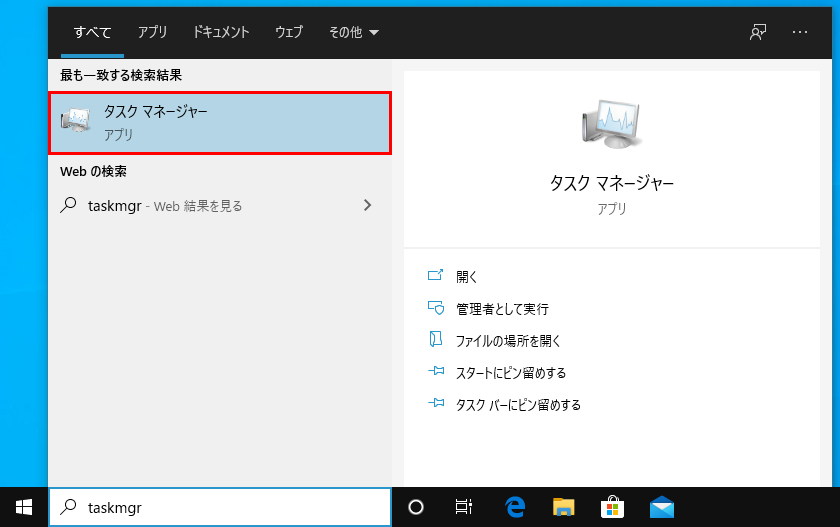
タスクバーのコンテキストメニューからタスクマネージャーを起動
タスクバーを右クリックすると表示されるコンテキストメニューにある「タスク マネージャー」をクリックします。
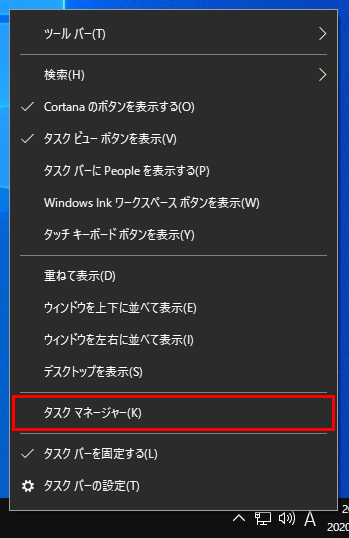
コマンドプロンプトからタスクマネージャーを起動
タスクマネージャーはコマンドプロンプトにコマンドを入力して起動することもできます。
コマンドプロンプトを起動します。
コマンドに「taskmgr」と入力してEnterキーを押して実行します。
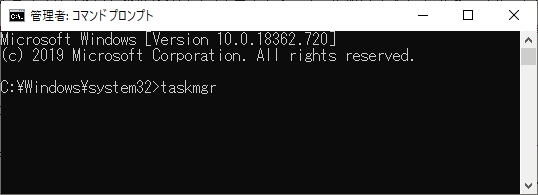
セキュリティー オプションからタスクマネージャーを起動
Ctrl+Alt+Delキーを押してセキュリティー オプションを表示します。
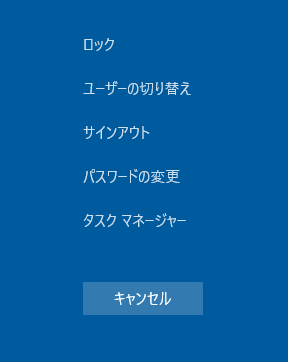
セキュリティー オプションのメニューにある「タスク マネージャー」をクリックします。