
Windows10から導入された設定を行うツールの「Windows の設定」には、システムの設定、デバイスの設定、ネットワークの設定、アカウントの設定、個人設定などの様々な設定が集約されています。
Windowsの設定は、色々な方法で起動することができるようになっています。
今回はWindowsの設定を起動する方法を紹介しておきます。
スタートメニューから起動
デスクトップ画面の左下にあるスタートボタン(田)をクリックします。

スタートメニューが表示されますので、歯車のアイコンのボタンをクリックします。
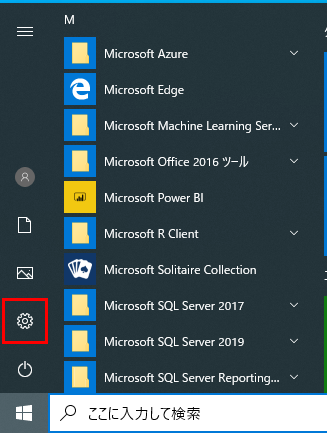
「Windows の設定」ウィンドウが起動します。

クイックリンクメニューから起動
デスクトップ画面の左下にあるスタートボタン(田)を右クリックして、クイックリンクメニューを表示します。
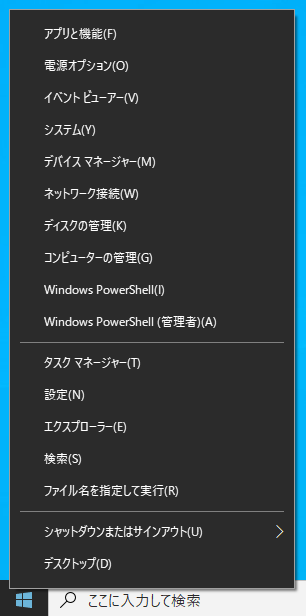
クイックリンクメニューにある「設定」をクリックします。
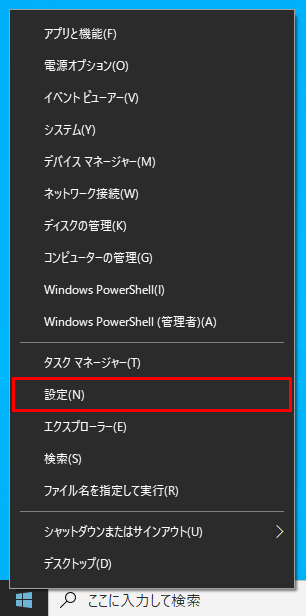
検索ボックスから起動
検索ボックスにWindowsの設定を検索するキーワードを入力します。

検索ボックスをマウスでクリックするか、windowsキーを押しながらSキーを押すと、検索ボックスにフォーカスを合わせて入力できる状態になります。
検索ボックスに「設定」と入力すると、検索結果に「設定」(Windowsの設定)が表示されます。
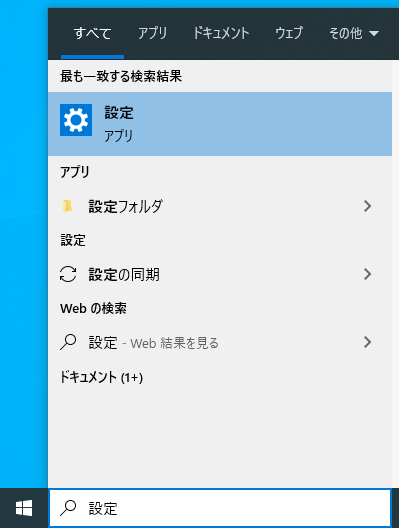
検索ボックスには「せってい」や「set」と入力することで、Windowsの設定を検索結果に表示することもできます。
アクションセンターから起動
タスクバーの右端にある吹き出しのアイコンのボタンをクリックします。

ボタンをクリックすると、アクションセンターのウィンドウが開きます。
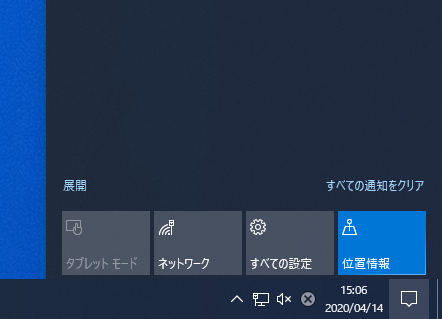
アクションセンターの下側にある「すべての設定」ボタンをクリックします。

ファイル名を指定して実行から起動
「ファイル名を指定して実行」を開きます。
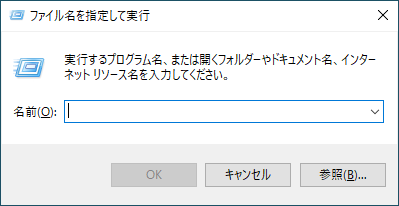
ファイル名を指定して実行を起動する方法については、以下の記事を参照してください。
名前のテキストボックスに「ms-settings:」を入力して「OK」ボタンをクリックします。
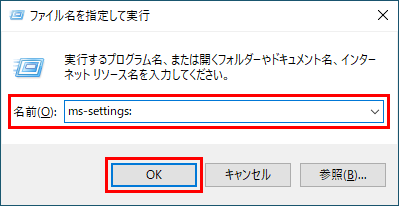
ショートカットキーから起動
Windowsの設定はショートカットキー(キーボードショートカット)で開くこともできます。
windowsキーを押しながらIキーを押すと、Windowsの設定が起動します。
Windowsキーを使ったその他のショートカットについて興味のある方は、以下の記事も参考にしてみてください。



